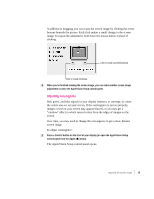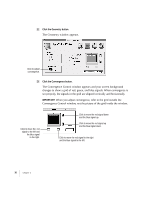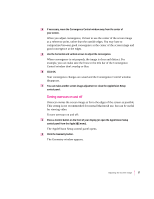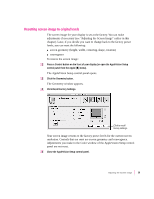Apple M3322LL/A User Guide - Page 48
Rotating the screen image
 |
View all Apple M3322LL/A manuals
Add to My Manuals
Save this manual to your list of manuals |
Page 48 highlights
Rotating the screen image When the rotation of the screen image is set properly, all four sides of the image are parallel to the edges of the screen and the image is rectangular. If this is not the case, use the AppleVision Setup control panel to make this adjustment. 1 Press a Control button on the front of your display (or open the AppleVision Setup control panel from the Apple [K] menu). The AppleVision Setup control panel opens. 2 Click the Geometry button. The Geometry window appears. 3 Click Rotate and move the pointer over the picture of the display. The pointer changes to a hand when you move it over the picture. Screen rectangle 4 Rotate the screen image by dragging the screen rectangle. When you drag the rectangle, the screen image rotates around an invisible center point. For example, dragging the right side of the rectangle upward rotates the screen image counterclockwise. 34 Chapter 3