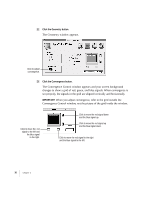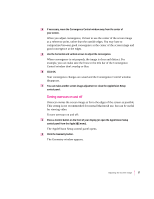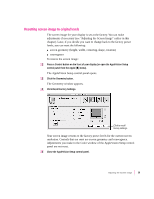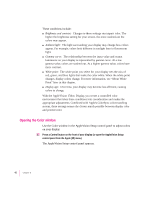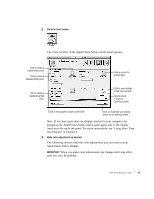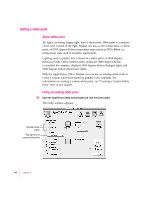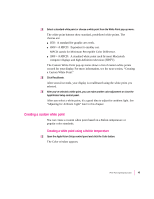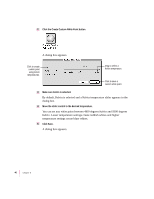Apple M3322LL/A User Guide - Page 55
Opening the Color window
 |
View all Apple M3322LL/A manuals
Add to My Manuals
Save this manual to your list of manuals |
Page 55 highlights
These conditions include: m Brightness and contrast: Changes to these settings can impact color. The higher the brightness setting for your screen, the more washed-out the colors may appear. m Ambient light: The light surrounding your display may change how colors appear. For example, colors look different in sunlight than in fluorescent light. m Gamma curve: The relationship between the input value and output luminance on your display is represented by gamma curve. At a low gamma value, colors are washed out. At a higher gamma value, colors have more contrast. m White point: The white point you select for your display sets the mix of red, green, and blue lights that make the color white. When the white point changes, display colors change. For more information, see "About White Point" later in this chapter. m Display age: Over time, your display may become less efficient, causing colors to change. With the AppleVision 1710AV Display, you create a controlled color environment that takes these conditions into consideration and makes the appropriate adjustments. Combined with Apple's ColorSync color-matching system, these settings ensure the closest match possible between display color and printed color. Opening the Color window Use the Color window in the AppleVision Setup control panel to adjust colors on your display. 1 Press a Control button on the front of your display (or open the AppleVision Setup control panel from the Apple [K] menu). The AppleVision Setup control panel appears. 42 Chapter 4