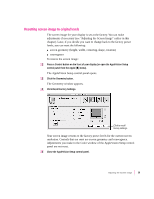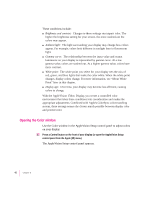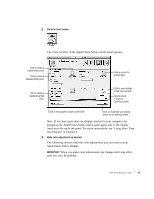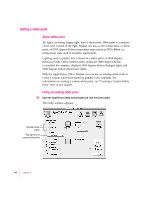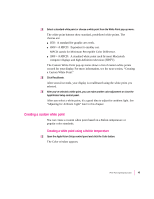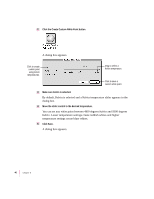Apple M3322LL/A User Guide - Page 58
Creating a custom white point
 |
View all Apple M3322LL/A manuals
Add to My Manuals
Save this manual to your list of manuals |
Page 58 highlights
2 Select a standard white point or choose a white point from the White Point pop-up menu. The white point buttons show standard, predefined white points. The choices are: m D50: A standard for graphic arts work. m 6500 + 8 MPCD: Equivalent to midday sun. MPCD stands for Minimum Perceptible Color Difference. m 9300 + 8 MPCD: A standard white point used by most Macintosh computer displays and high-definition television (HDTV). The Custom White Point pop-up menu shows a list of custom white points created for your display. For more information, see the next section, "Creating a Custom White Point." 3 Click Recalibrate. After several seconds, your display is recalibrated using the white point you selected. 4 After you've selected a white point, you can make another color adjustment or close the AppleVision Setup control panel. After you select a white point, it's a good idea to adjust for ambient light. See "Adjusting for Ambient Light" later in this chapter. Creating a custom white point You can create a custom white point based on a Kelvin temperature or popular color standards. Creating a white point using a Kelvin temperature 1 Open the AppleVision Setup control panel and click the Color button. The Color window appears. Fine-Tuning Display Color 45