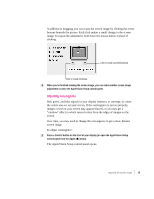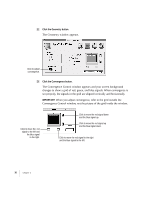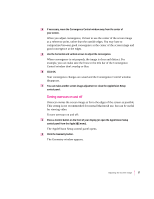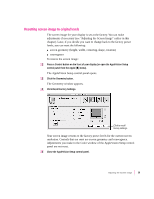Apple M3322LL/A User Guide - Page 49
Adjusting convergence
 |
View all Apple M3322LL/A manuals
Add to My Manuals
Save this manual to your list of manuals |
Page 49 highlights
In addition to dragging, you can rotate the screen image by clicking the arrow buttons beneath the picture. Each click makes a small change to the screen image. To repeat the adjustment, hold down the mouse button instead of clicking. Click to rotate counterclockwise. Click to rotate clockwise. 5 When you've finished rotating the screen image, you can make another screen image adjustment or close the AppleVision Setup control panel. Adjusting convergence Red, green, and blue signals in your display intersect, or converge, to create the colors you see on your screen. If the convergence is not set properly, images or text on your screen may appear blurred, or you may get a "rainbow" effect in which several colors form the edges of images on the screen. Over time, you may need to change the convergence to get a clear, distinct screen image. To adjust convergence: 1 Press a Control button on the front of your display (or open the AppleVision Setup control panel from the Apple [K] menu). The AppleVision Setup control panel opens. Adjusting the Screen Image 35