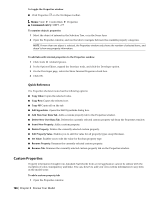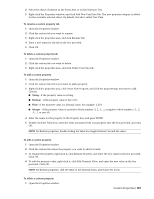Autodesk 507B1-90A211-1301 User Guide - Page 204
Create and Manage Selection and Search Sets, Right-click the Selection Sets window
 |
UPC - 606122713288
View all Autodesk 507B1-90A211-1301 manuals
Add to My Manuals
Save this manual to your list of manuals |
Page 204 highlights
To change the sort order on the Selection Sets window 1 Open the Selection Sets window. 2 Right-click any item in the list, and click Sort. The contents of the tab is now ordered alphabetically. Quick Reference The Selection Set shortcut menu has the following options: ■ New Folder. Creates a folder above the selected item. ■ Add Current Selection. Saves the current selection as a new selection set in the list. This set contains all currently selected geometry. ■ Add Current Search. Saves the current search as a search set in the list. This set contains the current search criteria. ■ Make Visible. If the geometry in the selected search or selection set is hidden, you can use this option to make it visible. ■ Add Copy. Creates a copy of the search or selection set highlighted in the list. The copy has the same name as the original set, but with a (X) suffix, where X is the next available number. ■ Add Comment. Opens the Add Comment dialog box for the selected item. ■ Edit Comment. Opens the Edit Comment dialog box for the selected item. ■ Update. Updates the selected search set with the current search criteria, or updates the selected selection set with the currently selected geometry. ■ Delete. Deletes the selected search or selection set. ■ Rename. Renames the selected search or selection set. By default, new selection sets aare named Selection SetX, and search sets are named Search SetX, where X is the next available number added to the list. ■ Sort. Orders the contents of the Search Sets window alphabetically. ■ Help. Launches the online Help system and displays the topic for selection and search sets. Create and Manage Selection and Search Sets You can add, move and delete selection and search sets, and organize them into folders. Search and selection sets can be updated. You can modify your current selection in the Scene Area, or the current search criteria, and change the contents of your set to reflect this. You can also export search sets and reuse them. For example, if models contain the same components, such as steel structure, ventilation ductwork, and so on, you can define generic search sets, export them as an XML file, and share with other users. To save a selection set 1 Open the Selection Sets window. 2 Select all the items that you want to save in the Scene Area or on the Selection Tree. 3 Right-click the Selection Sets window, and click Add Current Selection. 4 Type a name for your selection set, and press ENTER. Menu: Edit ➤ Select ➤ Selection Sets ➤ Add Current Selection To save a search set 1 Open the Find Items window, and set up the desired search criteria. 192 | Chapter 8 Review Your Model