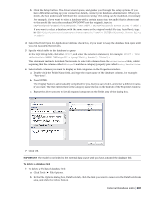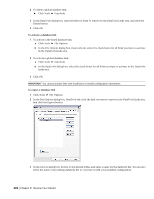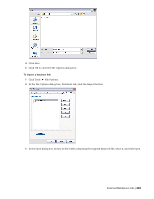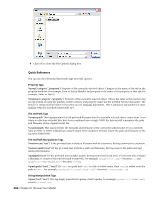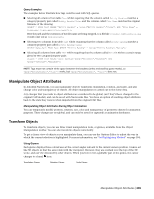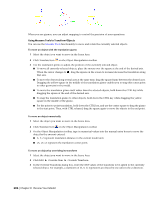Autodesk 507B1-90A211-1301 User Guide - Page 218
Using Measure Tools to Transform Objects, To move an object with the translation gizmo
 |
UPC - 606122713288
View all Autodesk 507B1-90A211-1301 manuals
Add to My Manuals
Save this manual to your list of manuals |
Page 218 highlights
When you use gizmos, you can adjust snapping to control the precision of your operations. Using Measure Tools to Transform Objects You can use the Measure Tools functionality to move and rotate the currently selected objects. To move an object with the translation gizmo 1 Select the object you want to move in the Scene Area. 2 Click Translate Item on the Object Manipulation toolbar. 3 Use the translation gizmo to adjust the position of the currently selected object: ■ To move all currently selected objects, place the mouse over the square at the end of the desired axis. When the cursor changes to , drag the square on the screen to increase/decrease the translation along that axis. ■ To move the objects along several axes at the same time, drag the square frame between the desired axes. Dragging the yellow square in the middle of the translation gizmo enables you to snap this center point to other geometry in the model. ■ To move the translation gizmo itself rather than the selected objects, hold down the CTRL key while dragging the square at the end of the desired axis. ■ To snap the translation gizmo to other objects, hold down the CTRL key while dragging the yellow square in the middle of the gizmo. ■ For the point-to-point translation, hold down the CTRL key, and use the center square to drag the gizmo to the start point. Then, with CTRL released, drag the square again to move the objects to the end point. To move an object numerically 1 Select the object you want to move in the Scene Area. 2 Click Translate Item on the Object Manipulation toolbar. 3 On the Object Manipulation toolbar, type in numerical values into the manual entry boxes to move the object by the amount entered: ■ X, Y, Z represent translation distance in the current model unit. ■ cX, cY, cZ represent the translation center point. To move an object by overriding its transform 1 Select the object you want to move in the Scene Area. 2 Click Edit ➤ Override Item ➤ Override Transform. 3 In the Override Transform dialog box, enter the XYZ values of the transform to be aplied to the currently selected object. For example, a transform of (0, 0, 1) repositions an object by one unit in the Z direction. 206 | Chapter 8 Review Your Model