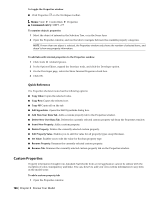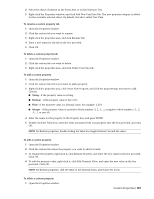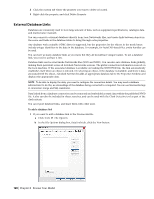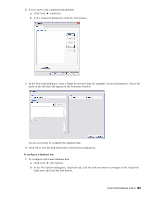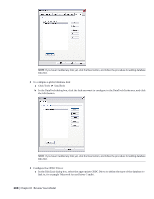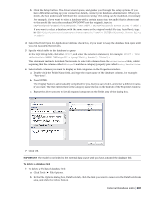Autodesk 507B1-90A211-1301 User Guide - Page 208
Custom Properties, Add New User Data Tab.
 |
UPC - 606122713288
View all Autodesk 507B1-90A211-1301 manuals
Add to My Manuals
Save this manual to your list of manuals |
Page 208 highlights
To toggle the Properties window ■ Click Properties on the Workspace toolbar. Menu: View ➤ Control Bars ➤ Properties Command entry: SHIFT + F7 To examine object's properties 1 Select the object of interest in the Selection Tree, or in the Scene Area. 2 Open the Properties window, and use the tabs to navigate between the available property categories. NOTE If more than one object is selected, the Properties window only shows the number of selected items, and doesn't show any property information. To add tabs with internal properties to the Properties window 1 Click Tools ➤ Global Options. 2 In the Options Editor, expand the Interface node, and click the Developer option. 3 On the Developer page, select the Show Internal Properties check box. 4 Click OK. Quick Reference The Properties shortcut menu has the following options: ■ Copy Value Copies the selected value. ■ Copy Row Copies the selected row. ■ Copy All Copies all on the tab. ■ Edit Hyperlinks. Opens the Edit Hyperlinks dialog box. ■ Add New User Data Tab. Adds a custom property tab to the Properties window. ■ Delete New User Data Tab. Deletes the currently selected custom property tab from the Properties window. ■ Insert New Property. Adds a custom property. ■ Delete Property. Deletes the currently selected custom property. ■ Edit Property Value. Enables you to edit the value for all property types except Boolean. ■ Set Value. Enables you to edit the value for Boolean property type. ■ Rename Property. Renames the currently selected custom property. ■ Rename Tab. Renames the currently selected custom property tab on the Properties window. Custom Properties Property information brought into Autodesk Navisworks from a CAD application cannot be edited, with the exception of color, transparency and links. You can, however, add your own custom information to any item in the model scene. To add a custom property tab 1 Open the Properties window. 196 | Chapter 8 Review Your Model