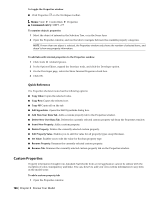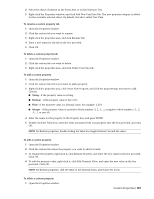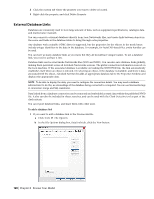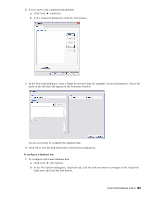Autodesk 507B1-90A211-1301 User Guide - Page 206
Compare Objects, Save Each Difference As Set.
 |
UPC - 606122713288
View all Autodesk 507B1-90A211-1301 manuals
Add to My Manuals
Save this manual to your list of manuals |
Page 206 highlights
To import search sets 1 Click File ➤ Import ➤ Search Sets XML. 2 In the Import dialog box, brose to the folder containing the file with the search sets, and select it. 3 Click Open. Compare Objects You can look for differences between any two selected items in the scene. These items can be files, layers, instances, groups, or just geometry. You can also use this feature to investigate the differences between two versions of the same model. During the comparison, Autodesk Navisworks starts at the level of each item, and recursively travels down each path on the Selection Tree, comparing each item it comes across in terms of the criteria you requested. When the comparison is finished, the results can be highlighted in the Scene Area. The following color-coding is used by default: ■ White. Matching items. ■ Red. Items with differences. ■ Yellow. The first item contains things not found in the second item. ■ Cyan. The second item contains things not found in the first item. You can save the comparison results as selection sets with automatic comments describing the found differences in more detail. To compare two versions of the model 1 Open the first file that you want to compare in Autodesk Navisworks. 2 Click File ➤ Append, locate the second file, and click Open. 3 Hold down CTRL key, and select both files. 4 Click Tools ➤ Compare. 5 In the Compare dialog box, the Find Differences In area, select the check boxes for all required options. NOTE The Overridden Material and Overridden Transform check boxes relate to changing the color and transparency in Autodesk Navisworks, and changing a file's origin, scale or rotation since loading into Autodesk Navisworks, respectively. These check boxes are clear by default. All the other criteria relate to properties of items from the original CAD model. 6 In the Results area, select the check boxes to control how the comparison results are displayed: ■ Save as Selection Sets. Saves the items that you are comparing as a selection set. You can then use this set for later comparisons between the same items. ■ Save Each Difference As Set. Saves the resulting differences found in the comparison between the two items as a selection set for later analysis. The selection set will also have a comment attached detailing the differences in more depth. ■ Remove Old Results.Removes any selection sets resulting from a previous comparison, in order to reduce confusion when looking at the results. ■ Hide Matches. Hides all items that turn out to be the same in the comparison, when the comparison finishes. ■ Highlight Results. Highlights each resulting difference with a color override, when the comparison finishes. You can reset the colors back by clicking Edit ➤ Reset All ➤ Colors and Transparencies. 194 | Chapter 8 Review Your Model