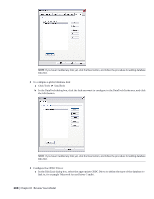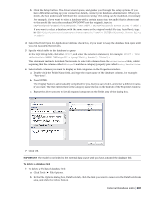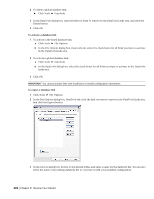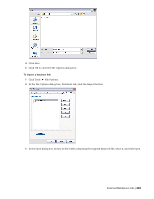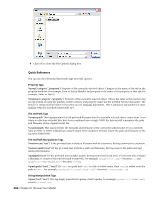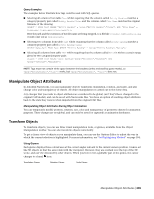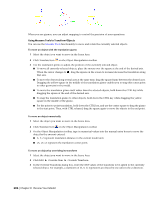Autodesk 507B1-90A211-1301 User Guide - Page 217
Manipulate Object Attributes, Transform Objects, Query Examples
 |
UPC - 606122713288
View all Autodesk 507B1-90A211-1301 manuals
Add to My Manuals
Save this manual to your list of manuals |
Page 217 highlights
Query Examples The examples below illustrate how tags could be used with SQL queries. ■ Selecting all columns from table Test whilst requiring that the column called Entity Handles matches a category/property pair called Entity Handle/Value and the column called File Name matches the original filename of the drawing: SELECT * FROM Test WHERE "Entity Handle" = %prop("Entity Handle","Value") AND "File Name" = $removeext(%removepath(%sourcepath)); Here the path and the extension of the file name are being stripped, so a file like c:\model\3rdFloorDucts.dwg would come out as 3rdFloorDucts. ■ Selecting two columns from table Test whilst requiring that the column called Entity Handle matches a category/property pair called Entity Handle/Value: SELECT Name,Part FROM Test WHERE "Entity Handle" = %prop("Entity Handle","Value"); ■ Selecting all columns from table Test whilst requiring that the column called Value is within a certain range given by two category/property pairs: SELECT * FROM Test WHERE Value BETWEEN %prop("Pressure","Minimum") AND %prop("Pressure","Maximum"); NOTE Tags must not contain white space between the brackets (unless enclosed by quote marks), so %prop("EntityHandle","Value") works, but %prop("EntityHandle", "Value") does not. Manipulate Object Attributes In Autodesk Navisworks, you can manipulate objects' transforms (translation, rotation, and scale), and also change color and transparency of objects. All object manipulation is carried out in the Scene Area. Any changes that you make to object attributes are considered to be global, (as if they'd been changed in the original CAD model), and can be saved with Navisworks files. You have an option of resetting object attributes back to the state they were in when imported from the original CAD files. Manipulating Object Attributes During Object Animation You can temporarily modify position, rotation, size, color and transparency of geometry objects for animation purposes. These changes are not global, and can only be saved (or captured) as animation keyframes. Transform Objects To transform objects, you can use three visual manipulation tools, or gizmos, available from the Object Manipulation toolbar. You can also transform objects numerically. To get a clearer view of objects as you manipulate them, you can use the Options Editor to adjust the way in which the current selection is highlighted. For more information, see "Set Highlighting Method" on page 184. Using Gizmos Each gizmo displays three colored axes at the correct angles relevant to the current camera position. Gizmos act like 3D objects in that the axis rotate with the viewpoint. However, they are overlaid over the top of the 3D scene, and can't be obscured by other objects. When you hover over a grabable part of the gizmo, the cursor changes to a hand icon. Translation Gizmo Rotation Gizmo Scale Gizmo Manipulate Object Attributes | 205