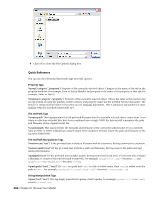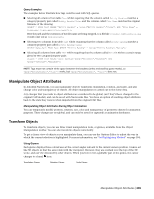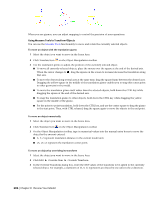Autodesk 507B1-90A211-1301 User Guide - Page 221
Change Color and Transparency, Snapping
 |
UPC - 606122713288
View all Autodesk 507B1-90A211-1301 manuals
Add to My Manuals
Save this manual to your list of manuals |
Page 221 highlights
3 Use the scale gizmo to resize the currently selected object: ■ To resize all currently selected objects, place the mouse over one of seven squares. When the cursor changes to , drag the square on the screen to modify the size of the objects. Typically, dragging a square up or right increases the size, dragging it down or left decreases the size. ■ To resize the objects across a single axis only, use colored squares at the end of the axes. To resize the objects across two axes at the same time, use yellow squares in the middle of the axes. Finally, to resize the objects across all three axes at the same time, use the square in the center of the gizmo. ■ You can modify the center of scaling. To do this, place the mouse over the square in the middle of the gizmo, and hold down the CTRL key while dragging the square on the screen. To resize an object numerically 1 Select the object you want to resize in the Scene Area. 2 Click Scale Item on the Object Manipulation toolbar. 3 On the Object Manipulation toolbar, type in numerical values into the manual entry boxes to move the object by the amount entered: ■ X, Y, Z represent a scaling factor (1 being the current size, 0.5 half, 2 being double, and so on). ■ cX, cY, cZ represent the scaling center point. Change Color and Transparency You can apply custom colors and transparencies to geometry in the scene. For example, when you are dealing with models with unsupported materials and textures, all geometry is displayed in its wireframe color. You can change (or overrided) the color and transparency of objects in the scene for more realistic presentation. You can also choose to use Presenter tool to apply texture materials to objects in the scene to obtain even better results. NOTE Any materials applied with the Presenter tool supersede any color and transparency changes. To change color 1 Select the object you want to modify in the Scene Area. 2 Click Modify Item Color on the Object Manipulation toolbar, and choose the desired color. Menu: Edit ➤ Override Item ➤ Override Color To change transparency 1 Select the object you want to modify in the Scene Area. 2 Click Modify Item Transparency on the Object Manipulation toolbar. 3 Use the slider to adjust how transparent or opaque the selected object is. Menu: Edit ➤ Override Item ➤ Override Transparency Snapping Snapping gives you control when measuring, moving, rotating, and scaling objects in Autodesk Navisworks. Change Color and Transparency | 209