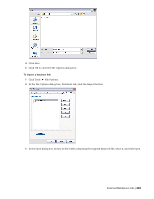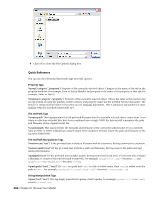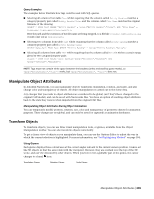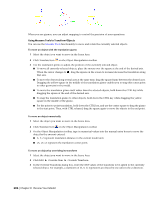Autodesk 507B1-90A211-1301 User Guide - Page 220
Open the Measure Tools window, and click Measure Angle, Click Rotate Item
 |
UPC - 606122713288
View all Autodesk 507B1-90A211-1301 manuals
Add to My Manuals
Save this manual to your list of manuals |
Page 220 highlights
■ Once the rotation gizmo is positioned correctly, place the mouse over one of the curves in the middle, and drag it on the screen to rotate the selected objects. The curves are color-coded, and match the color of the axis used to rotate the object around. So, for example, dragging the blue curve between the X and Y axes, rotates the objects around the blue Z axis. ■ To rotate the orientation of the rotation gizmo to an arbitrary position, hold down the CTRL key while dragging one of the three curves in the middle. ■ To snap the gizmo to other objects, hold the CTRL key while dragging the yellow square in the middle of the gizmo. To rotate an object numerically 1 Select the object you want to rotate in the Scene Area. 2 Click Rotate Item on the Object Manipulation toolbar. 3 On the Object Manipulation toolbar, type in numerical values into the manual entry boxes to move the object by the amount entered: ■ X, Y, Z represent degrees of rotation in the current model unit. ■ cX, cY, cZ represent the rotation center point. To rotate an object with a measure tool 1 Select the object you want to move. 2 Open the Measure Tools window, and click Measure Angle . 3 To rotate the object, click three points on the selected object to determine how the object is to be rotated (refer to the diagram below). This diagram illustrates how the selected object (position A) is rotated. Lines from the first to the second point (1 to 2) and from the second to third point (2 to 3) define the angle by which the object is rotated (for example, 90 degrees). The second point (2) is used as the rotation center point. 4 Click Transform Objects . This rotates the selected object from postion A into position B (as shown in the previous diagram). Clicking this button again, rotates the object from position B into position C. To resize an object with the scale gizmo 1 Select the object you want to resize in the Scene Area. 2 Click Scale Item on the Object Manipulation toolbar. 208 | Chapter 8 Review Your Model