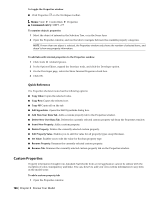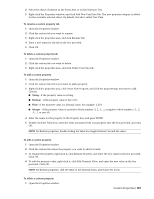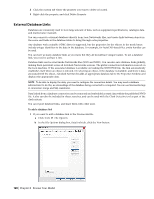Autodesk 507B1-90A211-1301 User Guide - Page 205
To export search sets, To rename a search or selection set
 |
UPC - 606122713288
View all Autodesk 507B1-90A211-1301 manuals
Add to My Manuals
Save this manual to your list of manuals |
Page 205 highlights
2 Click the Find All button to run the search. All items that satisfy your criteria are now selected in the Scene Area and the Selection Tree. 3 Open the Selection Sets window, right-click, and click Add Current Search. 4 Type a name for your search set, and press ENTER Menu: Edit ➤ Select ➤ Selection Sets ➤ Add Current Search To rename a search or selection set 1 Open the Selection Sets window. 2 Right-click the desired search or selection set, and click Rename. 3 Type a new name for your set, and press ENTER. Command entry: F2 To delete a search or selection set 1 Open the Selection Sets window. 2 Right-click the search or selection set you want to remove, and click Delete. To organize selection and search sets into folders 1 Open the Selection Sets window. 2 Right-click, and click New Folder on the shortcut menu. The folder is added to the list. If, when you right-click, the item selected is a folder, then the new folder is created inside it, otherwise it is added above the selected item. You can have as many folders as you like. 3 Type a name for your folder, and press ENTER. TIP Use names that can help you to identify your sets in future. 4 Click the set that you want to add to your new folder. Hold down the left mouse button and drag the mouse to the folder name. Release the mouse button to drop the set into the folder. TIP You can also drag the folders themselves, together with their contents. To update a selection set 1 Select the desired geometry in the Scene Area or on the Selection Tree. 2 Open the Selection Sets window. 3 Right-click the selection set you want to modify, and click Update. To update a search set 1 Open the Find Items window, and run a new search. 2 Open the Selection Sets window. 3 Right-click the search set you want to modify, and click Update. To export search sets 1 Click File ➤ Export ➤ Search Sets XML. 2 In the Export dialog box, browse to the desired folder. 3 Enter a name for your file, and click Save. Create and Manage Selection and Search Sets | 193