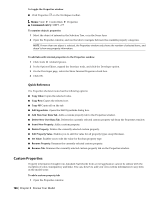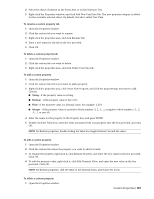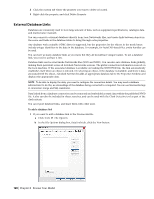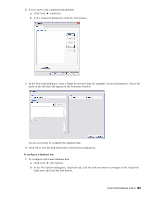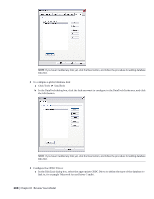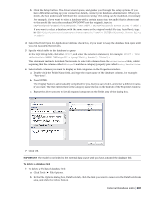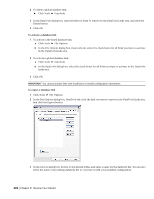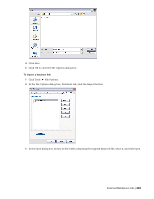Autodesk 507B1-90A211-1301 User Guide - Page 210
External Database Links, To add a database link
 |
UPC - 606122713288
View all Autodesk 507B1-90A211-1301 manuals
Add to My Manuals
Save this manual to your list of manuals |
Page 210 highlights
2 Click the custom tab where the property you want to delete is located. 3 Right-click the property, and click Delete Property. External Database Links Databases are commonly used to store large amount of data, such as equipment specifications, catalogue data, and maintenance manuals. You can connect to external databases directly from your Navisworks files, and create links between objects in the scene and fields in the database tables to bring through extra properties. Any database with a suitable ODBC driver is supported, but the properties for the objects in the model must include unique identifiers to the data in the database. For example, for AutoCAD-based files, entity handles can be used. You can have as many database links as you want, but they all should have unique names. To use a database link, you need to activate it first. Database links can be saved inside Navisworks files (NWF and NWD). You can also save database links globally, making them persistent across all Autodesk Navisworks sessions. The global connection information is saved on the local machine. If the associated database is available on loading the NWF/NWD file, the link automatically establishes itself when an object is selected. On selecting an object, if the database is available, and there is data associated with the object, Autodesk Navisworks adds an appropriate database tab to the Properties window, and displays the appropriate data. NOTE To be able to display the data, you need to configure the connection details. You may need a database administrator to do this, as a knowldege of the database being connected to is required. You can use Navisworks tags in connection strings and SQL statements. Data linked from a database connection can be extracted and embedded as static data within the published NWD file. It also can also be included in object searches, and can be used with the Clash Detective tool as part of the clash criteria. You can export database links, and share them with other users. To add a database link 1 If you want to add a database link to the Navisworks file: a Click Tools ➤ File Options. b In the File Options dialog box, DataTools tab, click the New button. 198 | Chapter 8 Review Your Model