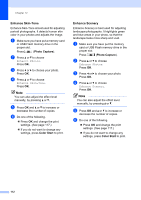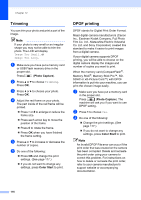Brother International MFC 6490CW Users Manual - English - Page 128
Enhance Skin-Tone, Enhance Scenery
 |
UPC - 012502620549
View all Brother International MFC 6490CW manuals
Add to My Manuals
Save this manual to your list of manuals |
Page 128 highlights
Chapter 12 Enhance Skin-Tone 12 Enhance Skin-Tone is best used for adjusting portrait photographs. It detects human skin color in your photos and adjusts the image. a Make sure you have put a memory card or USB Flash memory drive in the proper slot. Press (Photo Capture). b Press a or b to choose Enhance Photos. Press OK. c Press d or c to choose your photo. Press OK. d Press a or b to choose Enhance Skin-Tone. Press OK. Note You can also adjust the effect level manually, by pressing a or b. e Press OK and a or b to increase or decrease the number of copies. f Do one of the following. „ Press OK and change the print settings. (See page 117.) „ If you do not want to change any settings, press Color Start to print. Enhance Scenery 12 Enhance Scenery is best used for adjusting landscape photographs. It highlights green and blue areas in your photo, so that the landscape looks more sharp and vivid. a Make sure you have put the memory card or USB Flash memory drive in the proper slot. Press (Photo Capture). b Press a or b to choose Enhance Photos. Press OK. c Press d or c to choose your photo. Press OK. d Press a or b to choose Enhance Scenery. Press OK. Note You can also adjust the effect level manually, by pressing a or b. e Press OK and a or b to increase or decrease the number of copies. f Do one of the following. „ Press OK and change the print settings. (See page 117.) „ If you do not want to change any settings, press Color Start to print. 112