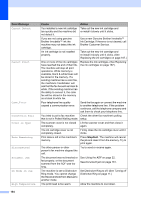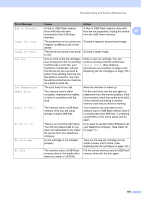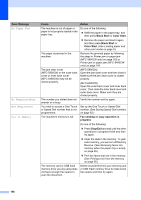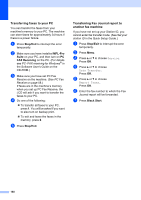Brother International MFC 6490CW Users Manual - English - Page 175
Error animation, Transferring your faxes or Fax Journal report - troubleshooting paper jam
 |
UPC - 012502620549
View all Brother International MFC 6490CW manuals
Add to My Manuals
Save this manual to your list of manuals |
Page 175 highlights
Troubleshooting and Routine Maintenance Error animation B Error animation displays step-by-step instructions when paper gets jammed. You can read the steps at your own pace by pressing c to see the next step and d to go backward. If you do not press a key after 1 minute the animation starts running automatically again. Note You can press d, c or OK to pause the auto-animation and go back to step-bystep mode. Transferring your faxes or Fax Journal report B If the LCD shows: „ Unable to Clean XX „ Unable to Init. XX „ Unable to Print XX „ Unable to Scan XX We recommend transferring your faxes to another fax machine or to your PC. (See Transferring faxes to another fax machine on page 159 or Transferring faxes to your PC on page 160.) You can also transfer the Fax Journal report to see if there are any faxes you need to transfer. (See Transferring Fax Journal report to another fax machine on page 160.) Note If there is an error message on the machine's LCD, after the faxes have been transferred, disconnect the machine from the power source for several minutes, and then reconnect it. Transferring faxes to another fax machine B If you have not set up your Station ID, you B cannot enter fax transfer mode. (See Set your station ID in the Quick Setup Guide.) a Press Stop/Exit to interrupt the error temporarily. b Press Menu. c Press a or b to choose Service. Press OK. d Press a or b to choose Data Transfer. Press OK. e Press a or b to choose Fax Transfer. Press OK. f Do one of the following: „ If the LCD shows No Data, there are no faxes left in the machine's memory. Press Stop/Exit. „ Enter the fax number to which faxes will be forwarded. g Press Black Start. 159