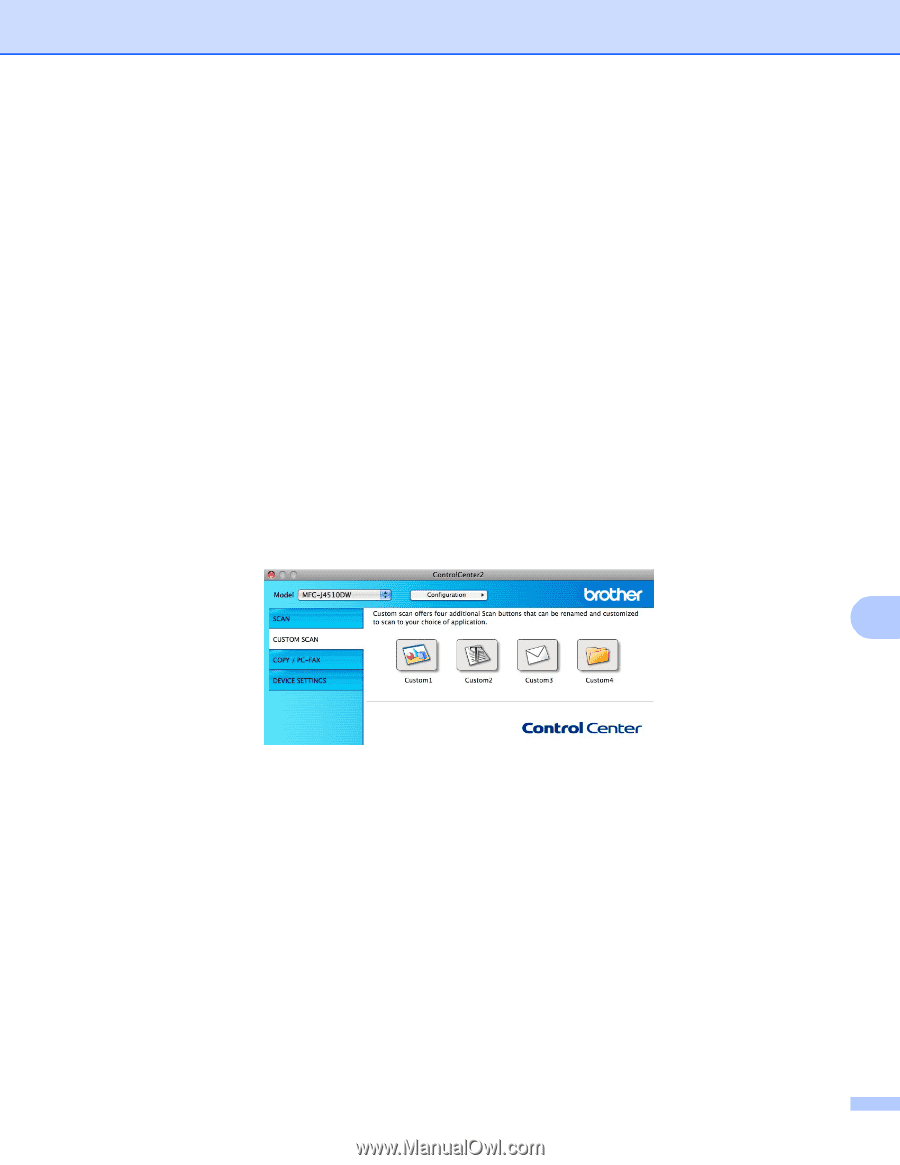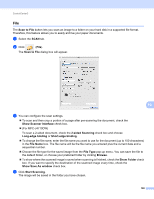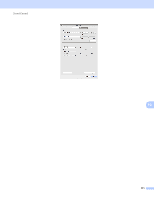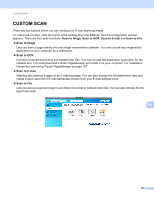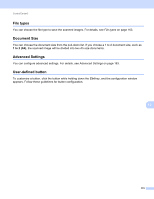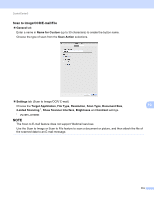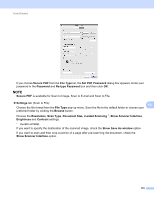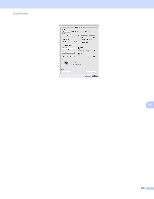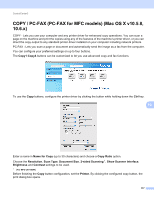Brother International MFC-J4710DW Software Users Manual - English - Page 180
CUSTOM SCAN, Scan to Image, Scan to OCR, Scan to File
 |
View all Brother International MFC-J4710DW manuals
Add to My Manuals
Save this manual to your list of manuals |
Page 180 highlights
ControlCenter2 CUSTOM SCAN 10 There are four buttons which you can configure to fit your scanning needs. To customize a button, click the button while holding down the Ctrl key, and the configuration window appears. There are four scan functions: Scan to Image, Scan to OCR, Scan to E-mail and Scan to File. Scan to Image Lets you scan a page directly into any image viewer/editor software. You can choose any image editor application on your computer as a destination. Scan to OCR Converts scanned documents into editable text files. You can choose the destination application for the editable text. You must download Presto! PageManager and install it on your computer. For installation information see Using Presto! PageManager on page 157. Scan to E-mail Attaches the scanned images to an E-mail message. You can also choose the file attachment type and create a quick send list of E-mail addresses chosen from your E-mail address book. Scan to File Lets you save a scanned image to any folder on a local or network hard disk. You can also choose the file type to be used. 10 172