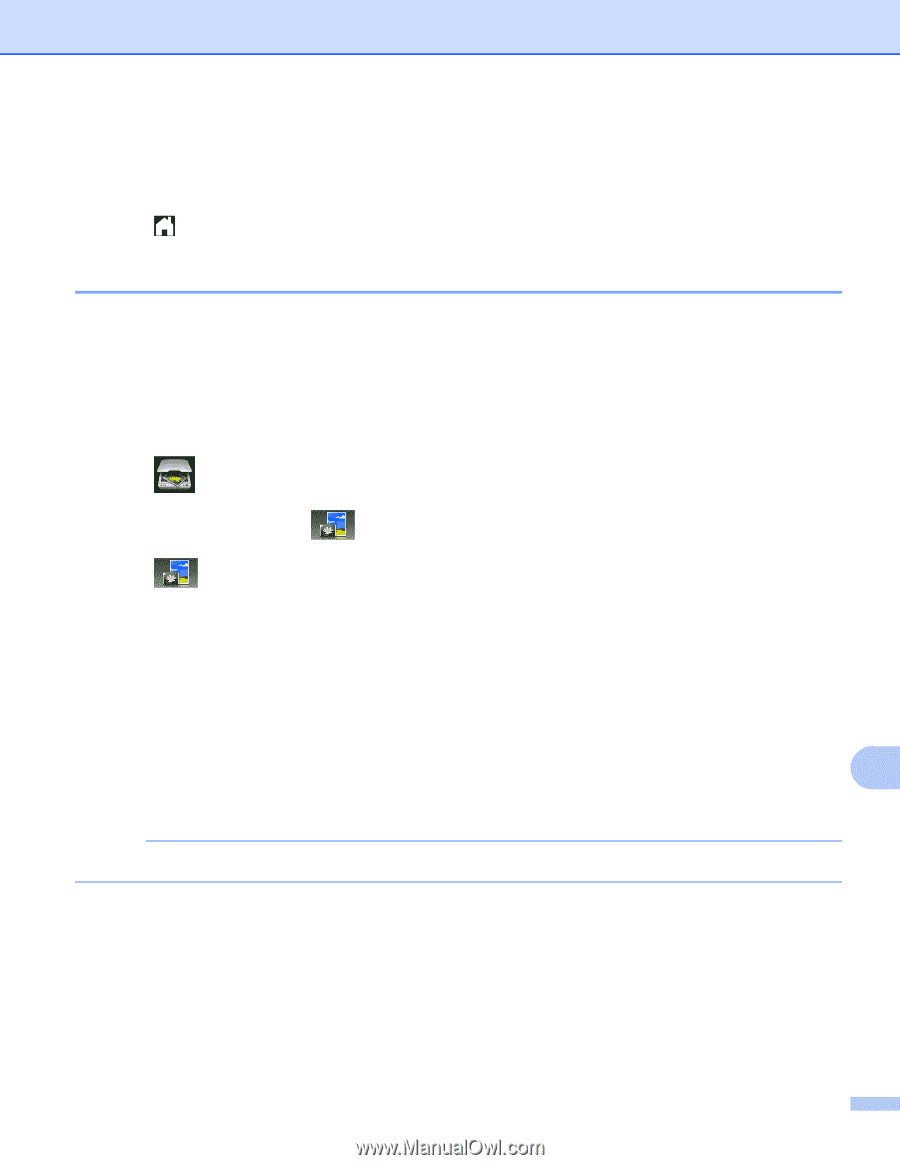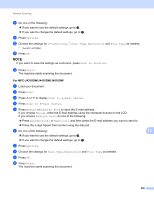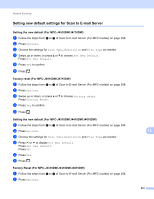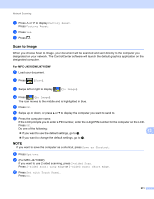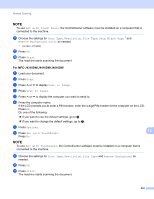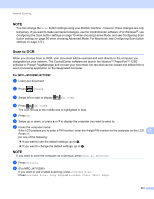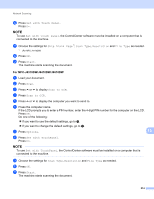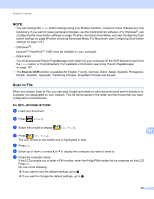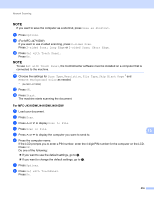Brother International MFC-J4710DW Software Users Manual - English - Page 219
Scan to Image, Factory Reset, to Image, Save as Shortcut, Options, sided Scan, sided Scan: Long Edge
 |
View all Brother International MFC-J4710DW manuals
Add to My Manuals
Save this manual to your list of manuals |
Page 219 highlights
Network Scanning c Press s or t to display Factory Reset. Press Factory Reset. d Press Yes. e Press . Scan to Image 13 When you choose Scan to Image, your document will be scanned and sent directly to the computer you designated on your network. The ControlCenter software will launch the default graphics application on the designated computer. For MFC-J4510DW/J4710DW 13 a Load your document. b Press (Scan). c Swipe left or right to display (to Image). d Press (to Image). The icon moves to the middle and is highlighted in blue. e Press OK. f Swipe up or down, or press a or b to display the computer you want to send to. g Press the computer name. If the LCD prompts you to enter a PIN number, enter the 4-digit PIN number for the computer on the LCD. Press OK. Do one of the following: 13 If you want to use the default settings, go to m. If you want to change the default settings, go to h. NOTE If you want to save the computer as a shortcut, press Save as Shortcut. h Press Options. i (For MFC-J4710DW) If you want to use 2-sided scanning, press 2-sided Scan. Press 2-sided Scan: Long Edge or 2-sided Scan: Short Edge. j Press Set with Touch Panel. Press On. 211