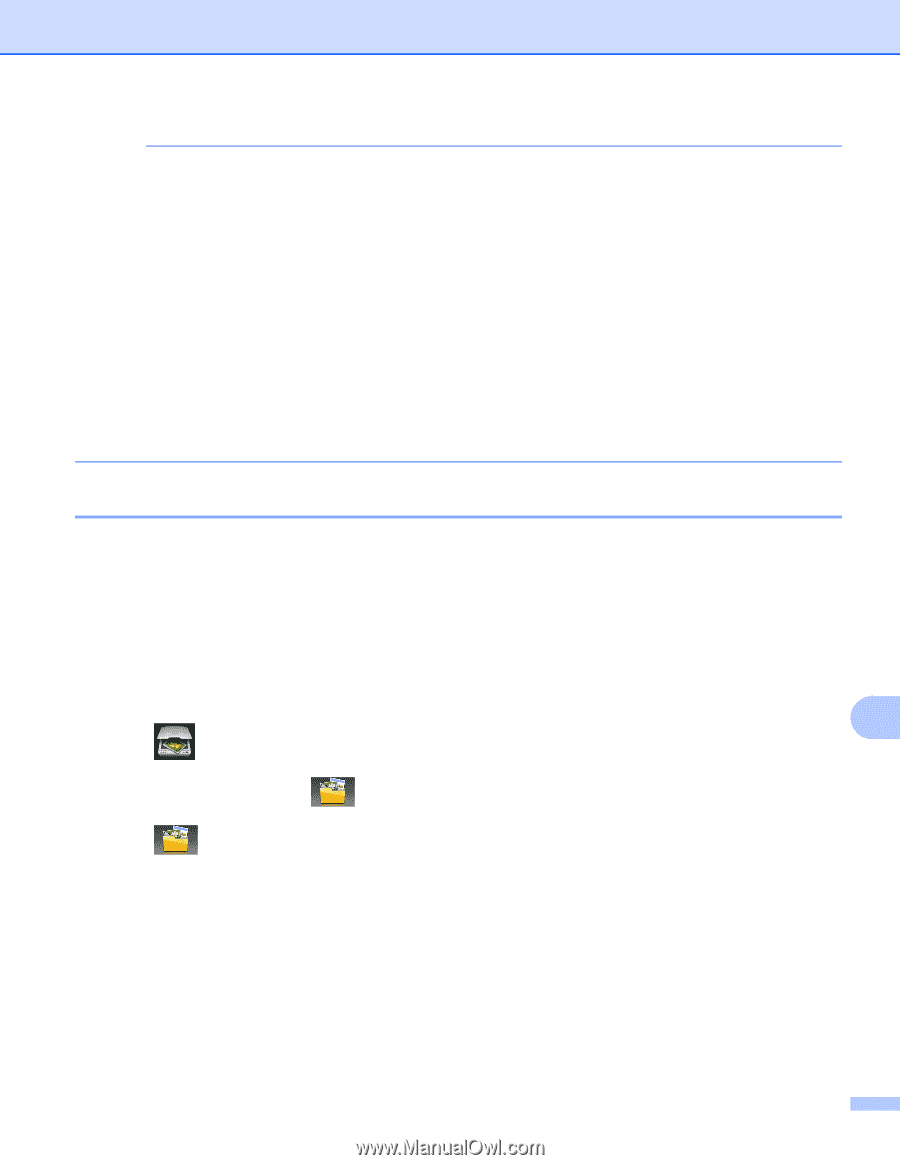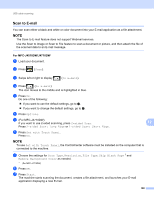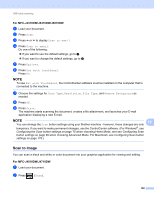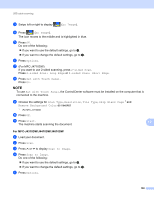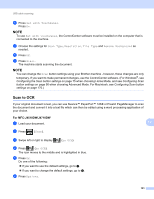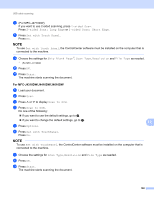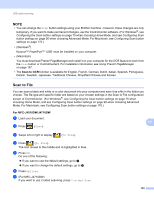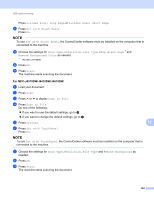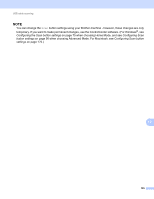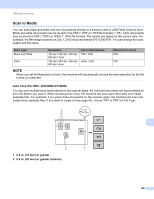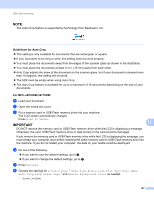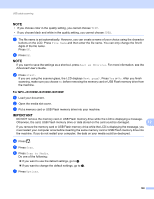Brother International MFC-J4710DW Software Users Manual - English - Page 201
Scan to File, Scan to OCR, For MFC-J4510DW/J4710DW
 |
View all Brother International MFC-J4710DW manuals
Add to My Manuals
Save this manual to your list of manuals |
Page 201 highlights
USB cable scanning NOTE • You can change the Scan button settings using your Brother machine - however, these changes are only temporary. If you want to make permanent changes, use the ControlCenter software. (For Windows®, see Configuring the Scan button settings on page 75 when choosing Home Mode, and see Configuring Scan button settings on page 90 when choosing Advanced Mode. For Macintosh, see Configuring Scan button settings on page 170.) • (Windows®) Nuance™ PaperPort™ 12SE must be installed on your computer. • (Macintosh) You must download Presto! PageManager and install it on your computer for the OCR feature to work from the Scan button or ControlCenter2. For installation information see Using Presto! PageManager on page 157. • The Scan to OCR function is available for English, French, German, Dutch, Italian, Spanish, Portuguese, Danish, Swedish, Japanese, Traditional Chinese, Simplified Chinese and Korean. Scan to File 12 You can scan a black and white or a color document into your computer and save it as a file in the folder you choose. The file type and specific folder are based on your chosen settings in the Scan to File configuration screen of ControlCenter. (For Windows®, see Configuring the Scan button settings on page 75 when choosing Home Mode, and see Configuring Scan button settings on page 90 when choosing Advanced Mode. For Macintosh, see Configuring Scan button settings on page 170.) For MFC-J4510DW/J4710DW a Load your document. b Press (Scan). 12 12 c Swipe left or right to display (to File). d Press (to File). The icon moves to the middle and is highlighted in blue. e Press OK. Do one of the following: If you want to use the default settings, go to k. If you want to change the default settings, go to f. f Press Options. g (For MFC-J4710DW) If you want to use 2-sided scanning, press 2-sided Scan. 193