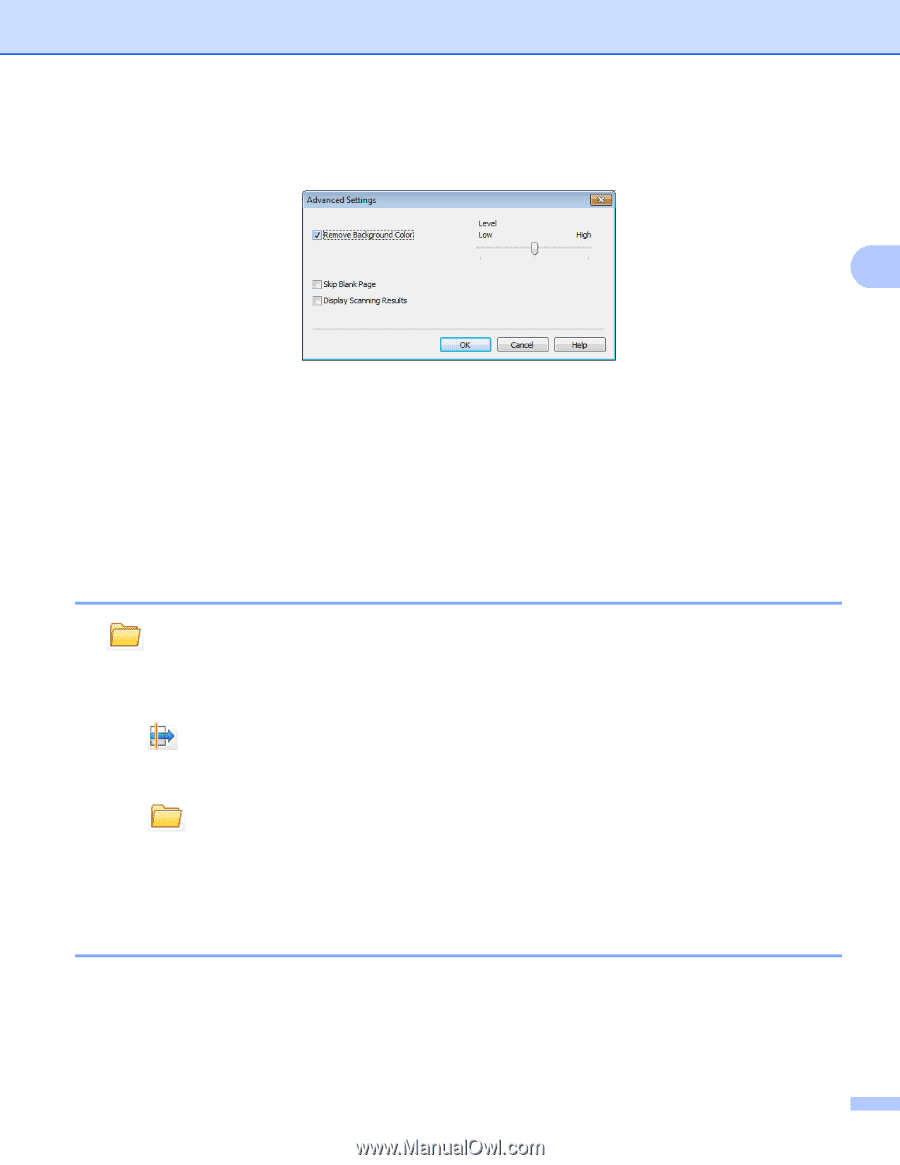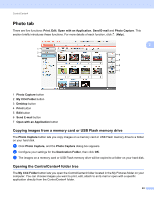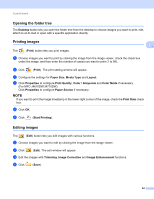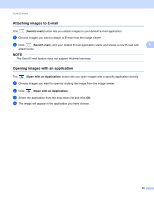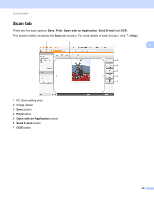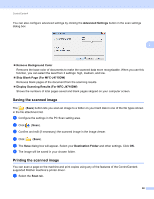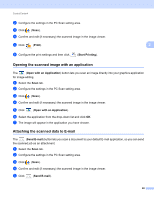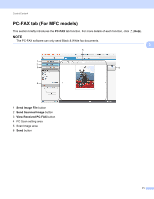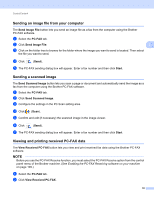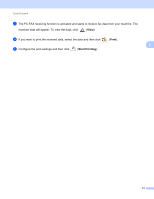Brother International MFC-J4710DW Software Users Manual - English - Page 76
Saving the scanned image, Advanced Settings, Remove Background Color, Skip Blank For MFC-J4710DW
 |
View all Brother International MFC-J4710DW manuals
Add to My Manuals
Save this manual to your list of manuals |
Page 76 highlights
ControlCenter4 You can also configure advanced settings by clicking the Advanced Settings button in the scan settings dialog box. 3 Remove Background Color Removes the base color of documents to make the scanned data more recognizable. When you use this function, you can select the level from 3 settings: high, medium, and low. Skip Blank Page (For MFC-J4710DW) Removes blank pages of the document from the scanning results. Display Scanning Results (For MFC-J4710DW) Shows the numbers of total pages saved and blank pages skipped on your computer screen. Saving the scanned image 3 The (Save) button lets you scan an image to a folder on your hard disk in one of the file types shown in the file attachment list. a Configure the settings in the PC Scan setting area. b Click (Scan). c Confirm and edit (if necessary) the scanned image in the image viewer. d Click (Save). e The Save dialog box will appear. Select your Destination Folder and other settings. Click OK. f The image will be saved in your chosen folder. Printing the scanned image 3 You can scan a page on the machine and print copies using any of the features of the ControlCenter4 supported Brother machine's printer driver. a Select the Scan tab. 68