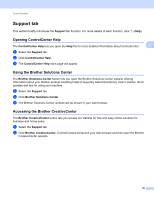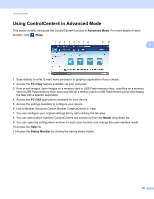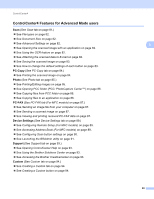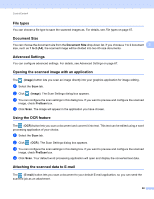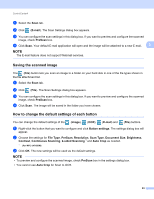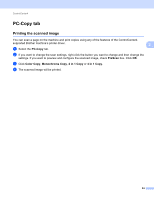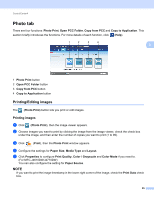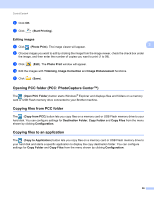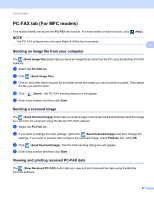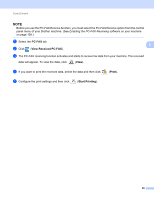Brother International MFC-J4710DW Software Users Manual - English - Page 91
Saving the scanned image, How to change the default settings of each button, E-mail, PreScan, Image
 |
View all Brother International MFC-J4710DW manuals
Add to My Manuals
Save this manual to your list of manuals |
Page 91 highlights
ControlCenter4 a Select the Scan tab. b Click (E-mail). The Scan Settings dialog box appears. c You can configure the scan settings in this dialog box. If you want to preview and configure the scanned image, check PreScan box. d Click Scan. Your default E-mail application will open and the image will be attached to a new E-mail. 3 NOTE The E-mail feature does not support Webmail services. Saving the scanned image 3 The (File) button lets you scan an image to a folder on your hard disk in one of the file types shown in the file attachment list. a Select the Scan tab. b Click (File). The Scan Settings dialog box appears. c You can configure the scan settings in this dialog box. If you want to preview and configure the scanned image, check PreScan box. d Click Scan. The image will be saved in the folder you have chosen. How to change the default settings of each button 3 You can change the default settings of the (Image), (OCR), (E-mail) and (File) buttons. a Right-click the button that you want to configure and click Button settings. The settings dialog box will appear. b Choose the settings for File Type, PreScan, Resolution, Scan Type, Document Size, Brightness, Contrast, Continuous Scanning, 2-sided Scanning 1 and Auto Crop as needed. 1 (For MFC-J4710DW) c Click OK. The new settings will be used as the default settings. NOTE • To preview and configure the scanned image, check PreScan box in the settings dialog box. • You cannot use Auto Crop for Scan to OCR. 83