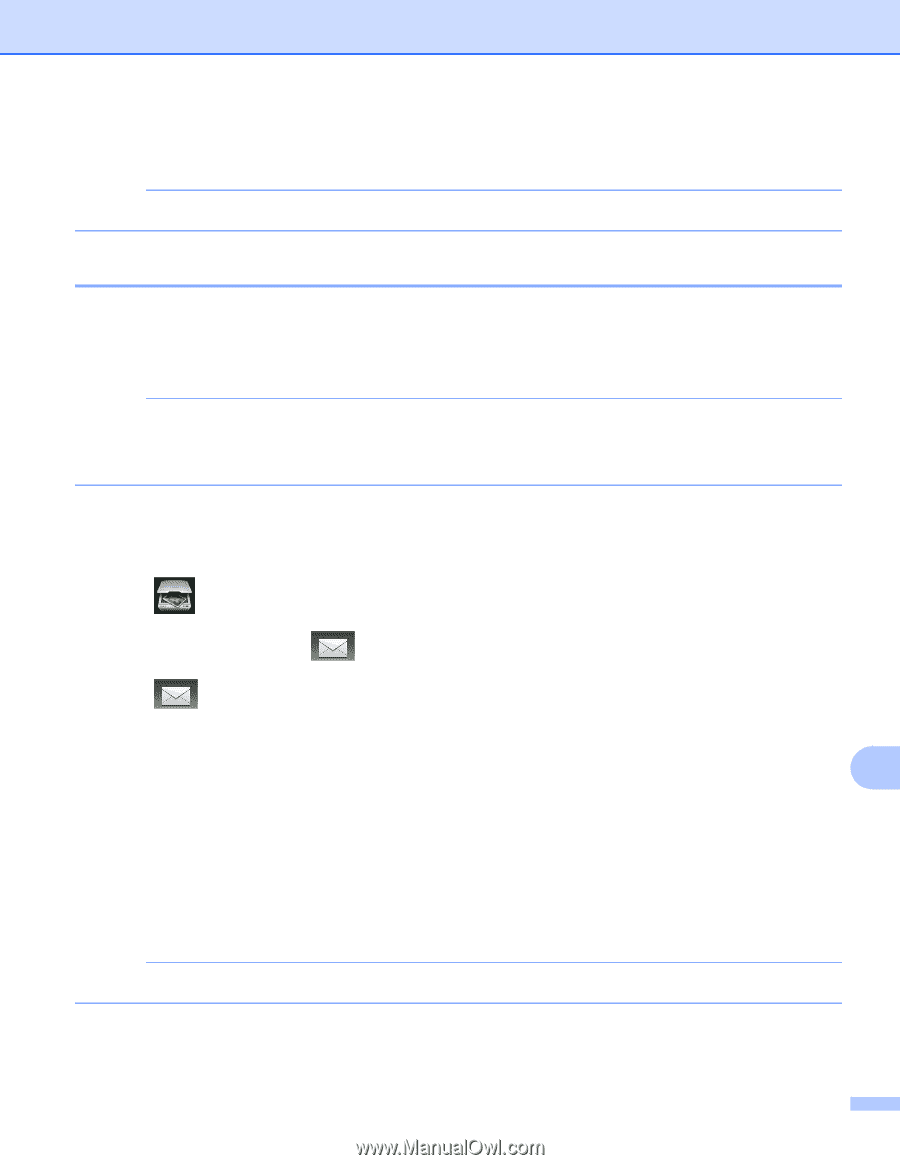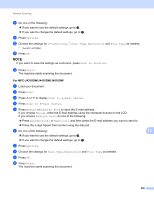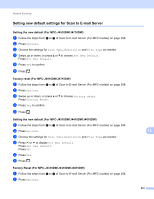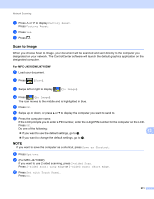Brother International MFC-J4710DW Software Users Manual - English - Page 214
Using the Scan button on your network, Scan to E-mail (PC)
 |
View all Brother International MFC-J4710DW manuals
Add to My Manuals
Save this manual to your list of manuals |
Page 214 highlights
Network Scanning Using the Scan button on your network 13 NOTE If you are connected using USB, see USB cable scanning on page 187. Scan to E-mail (PC) 13 When you choose Scan to E-mail (PC), your document will be scanned and sent directly to the computer you designated on your network. The ControlCenter software will launch the default E-mail application on the designated computer. You can scan and send a black and white or color document from the computer as an E-mail attachment. NOTE The Scan to E-mail feature does not support Webmail services. Use the Scan to Image or Scan to File feature to scan a document or picture, and then attach the file of the scanned data to an E-mail message. For MFC-J4510DW/J4710DW 13 a Load your document. b Press (Scan). c Swipe left or right to display (to E-mail). d Press (to E-mail). The icon moves to the middle and is highlighted in blue. e Press OK. 13 f Swipe up or down, or press a or b to display the computer that you want to use to E-mail the document. g Press the computer name. If the LCD prompts you to enter a PIN number, enter the 4-digit PIN number for the computer on the LCD. Press OK. Do one of the following: If you want to use the default settings, go to m. If you want to change the default settings, go to h. NOTE If you want to save the computer as a shortcut, press Save as Shortcut. h Press Options. 206