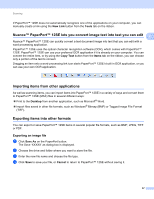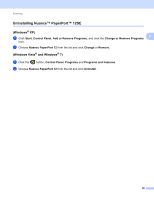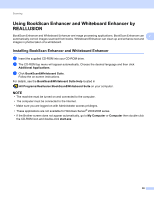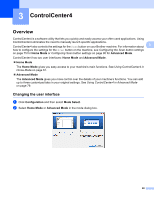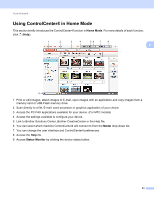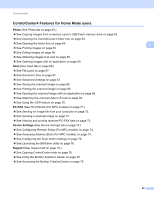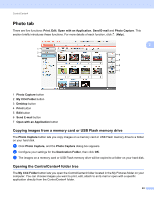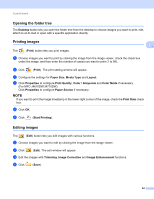Brother International MFC-J4710DW Software Users Manual - English - Page 67
Using BookScan Enhancer and Whiteboard Enhancer by REALLUSION
 |
View all Brother International MFC-J4710DW manuals
Add to My Manuals
Save this manual to your list of manuals |
Page 67 highlights
Scanning Using BookScan Enhancer and Whiteboard Enhancer by REALLUSION 2 BookScan Enhancer and Whiteboard Enhancer are image processing applications. BookScan Enhancer can 2 automatically correct images scanned from books. Whiteboard Enhancer can clean up and enhance text and images in photos taken of a whiteboard. Installing BookScan Enhancer and Whiteboard Enhancer 2 a Insert the supplied CD-ROM into your CD-ROM drive. b The CD-ROM top menu will appear automatically. Choose the desired language and then click Additional Applications. c Click BookScan&Whiteboard Suite. Follow the on-screen instructions. For details, see the BookScan&Whiteboard Suite Help located in /All Programs/Reallusion/BookScan&Whiteboard Suite on your computer. NOTE • The machine must be turned on and connected to the computer. • The computer must be connected to the Internet. • Make sure you are logged on with Administrator access privileges. • These applications are not available for Windows Server® 2003/2008 series. • If the Brother screen does not appear automatically, go to My Computer or Computer then double-click the CD-ROM icon and double-click start.exe. 59