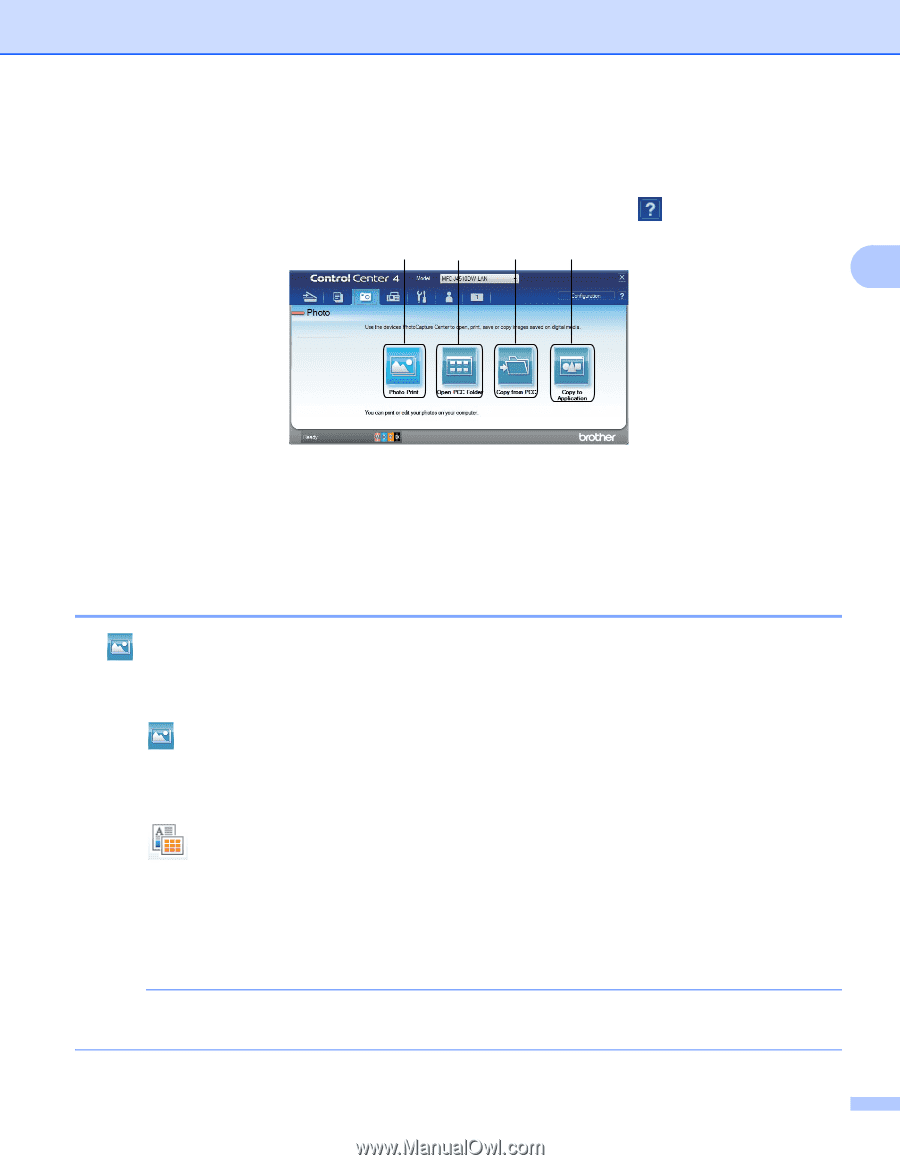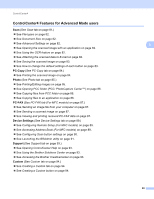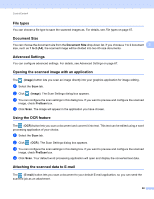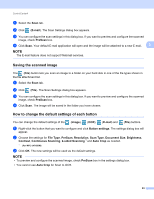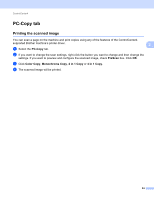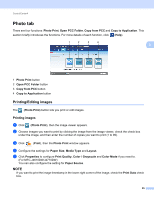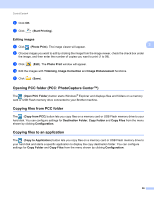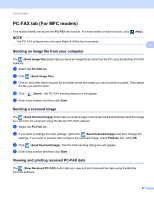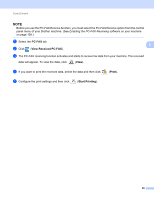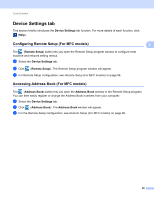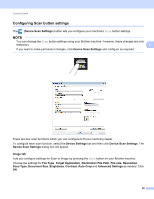Brother International MFC-J4710DW Software Users Manual - English - Page 93
Photo tab, Printing/Editing images, Printing images
 |
View all Brother International MFC-J4710DW manuals
Add to My Manuals
Save this manual to your list of manuals |
Page 93 highlights
ControlCenter4 Photo tab 3 There are four functions: Photo Print, Open PCC Folder, Copy from PCC and Copy to Application. This section briefly introduces the functions. For more details of each function, click (Help). 1 2 3 4 3 1 Photo Print button 2 Open PCC Folder button 3 Copy from PCC button 4 Copy to Application button Printing/Editing images 3 The (Photo Print) button lets you print or edit images. Printing images 3 a Click (Photo Print), then the image viewer appears. b Choose images you want to print by clicking the image from the image viewer, check the check box under the image, and then enter the number of copies you want to print (1 to 99). c Click (Print), then the Photo Print window appears. d Configure the settings for Paper Size, Media Type and Layout. e Click Properties to configure Print Quality, Color / Grayscale and Color Mode if you need to. (For MFC-J4610DW/J4710DW) You can also configure the setting for Paper Source. NOTE If you want to print the image timestamp in the lower-right corner of the image, check the Print Date check box. 85