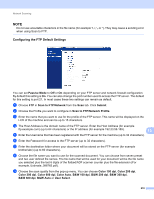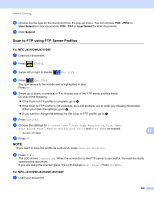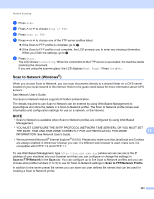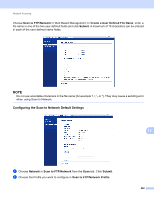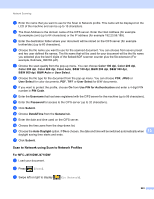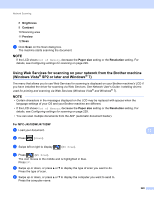Brother International MFC-J4710DW Software Users Manual - English - Page 232
The LCD shows, Save as Shortcut
 |
View all Brother International MFC-J4710DW manuals
Add to My Manuals
Save this manual to your list of manuals |
Page 232 highlights
Network Scanning d Press (to Network). The icon moves to the middle and is highlighted in blue. Press OK. e Swipe up or down, or press a or b to choose one of the Network server profiles listed. If the LCD prompts you to enter a PIN number, enter the 4-digit PIN number for the profile on the LCD. Press OK. Do one of the following: If the Scan to Network profile is complete, go to i. If the Scan to Network profile is not complete, the LCD prompts you to enter any missing information. When you finish the settings, go to i. If you want to change the settings for the Scan to Network profile, go to f. f Press Options. g Choose the settings for 2-sided Scan 1, Scan Type, Resolution, File Type, Skip Blank Page 1, Remove Background Color and User Name as needed. 1 (For MFC-J4710DW) h Press OK. NOTE If you want to save the settings as a shortcut, press Save as Shortcut. i Press Start. The LCD shows Connecting. When the connection to the network is successful, the machine starts scanning the document. If you are using the scanner glass, the LCD displays Next page?. Press Yes or No. For MFC-J4310DW/J4410DW/J4610DW 13 a Load your document. 13 b Press Scan. c Press s or t to choose Scan to Network. d Press Scan to Network. e Press s or t to choose one of the Scan to Network profiles listed. If the LCD prompts you to enter a PIN number, enter the 4-digit PIN number for the profile on the LCD. Press OK. If the Scan to Network profile is complete, go to f. If the Scan to Network profile is not complete, the LCD prompts you to enter any missing information. When you finish the settings, go to f. 224