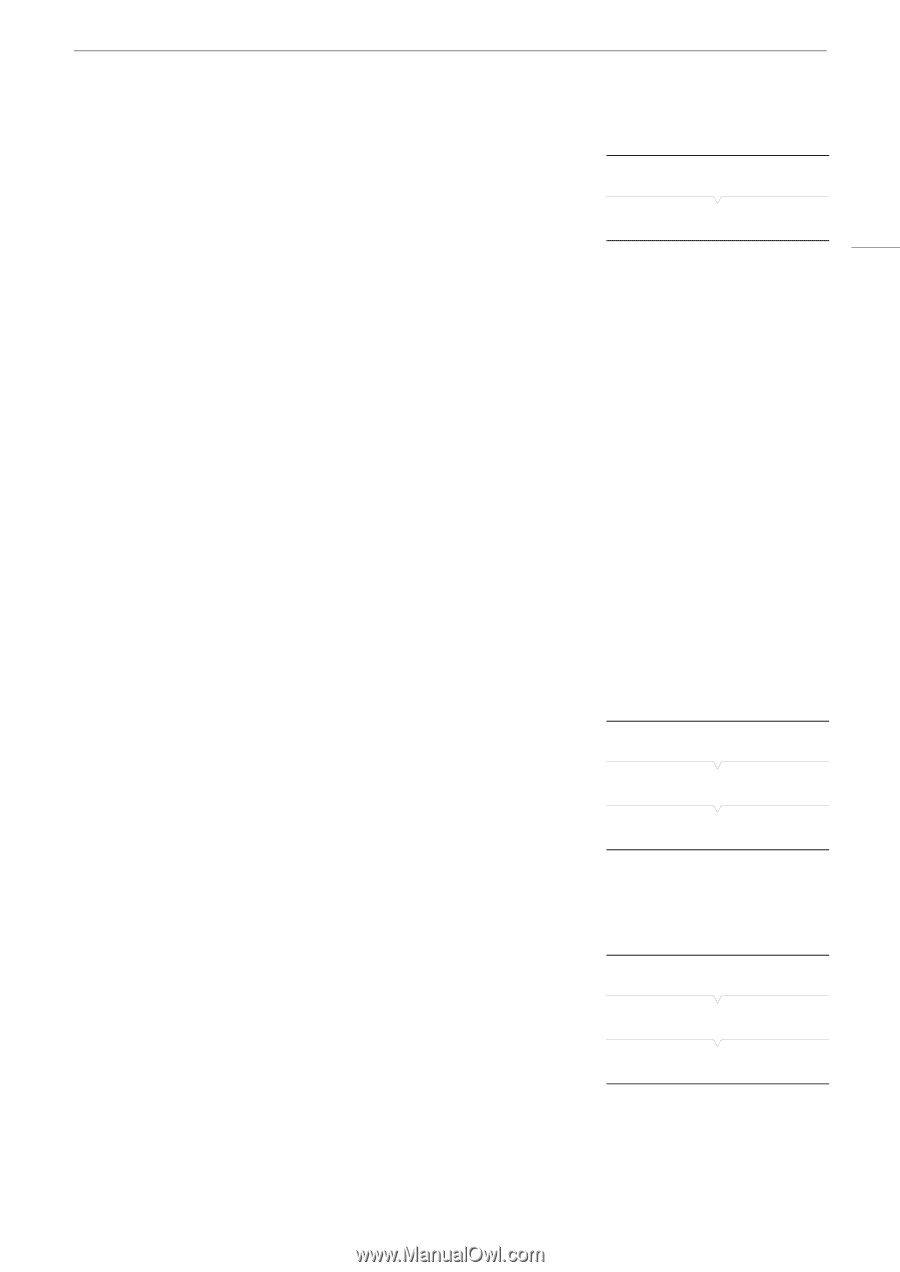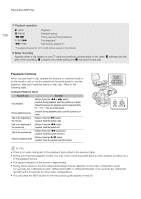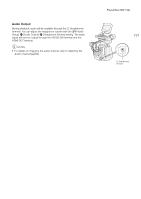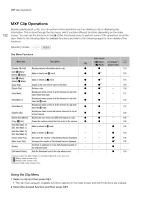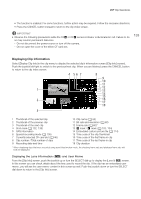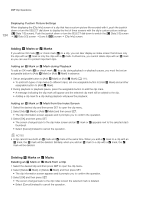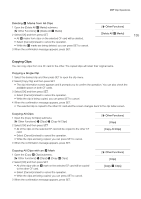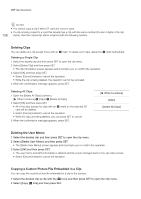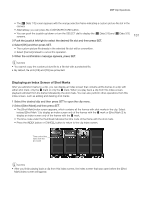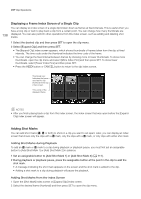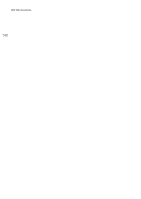Canon EOS C500 Instruction Manual - Page 135
Copying Clips, Deleting, Marks from All Clips, Copying a Single Clip, Copying All Clips with an
 |
View all Canon EOS C500 manuals
Add to My Manuals
Save this manual to your list of manuals |
Page 135 highlights
MXF Clip Operations Deleting $ Marks from All Clips 1 Open the [Delete All $ Marks] submenu. [w Other Functions] > [Delete All $ Marks] 2 Select [OK] and then press SET. • All $ marks from clips on the selected CF card will be deleted. • Select [Cancel] instead to cancel the operation. • While the $ marks are being deleted, you can press SET to cancel. 3 When the confirmation message appears, press SET. [w Other Functions] [Delete All $ Marks] 135 Copying Clips You can copy clips from one CF card to the other. The copied clips will retain their original name. Copying a Single Clip 1 Select the desired clip and then press SET to open the clip menu. 2 Select [Copy Clip] and then press SET. • The clip information screen appears and it prompts you to confirm the operation. You can also check the available space on both CF cards. 3 Select [OK] and then press SET. • Select [Cancel] instead to cancel the operation. • While the clip is being copied, you can press SET to cancel. 4 When the confirmation message appears, press SET. • The selected clip is copied to the other CF card and the screen changes back to the clip index screen. Copying All Clips 1 Open the [Copy All Clips] submenu. [w Other Functions] > [Clips] > [Copy All Clips] 2 Select [OK] and then press SET. • All of the clips on the selected CF card will be copied to the other CF card. • Select [Cancel] instead to cancel the operation. • While the clips are being copied, you can press SET to cancel. 3 When the confirmation message appears, press SET. [w Other Functions] [Clips] [Copy All Clips] Copying All Clips with an $ Mark 1 Open the [Copy $ Clips] submenu. [w Other Functions] > [Clips] > [Copy $ Clips] 2 Select [OK] and then press SET. • All of the clips with an $ mark on the selected CF card will be copied to the other CF card. • Select [Cancel] instead to cancel the operation. • While the clips are being copied, you can press SET to cancel. 3 When the confirmation message appears, press SET. [w Other Functions] [Clips] [Copy $ Clips]