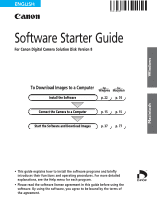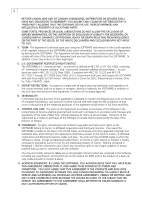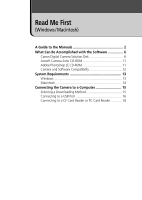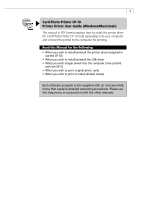Canon PowerShot A40 Software Starter Guide DC SD Ver.8
Canon PowerShot A40 Manual
 |
View all Canon PowerShot A40 manuals
Add to My Manuals
Save this manual to your list of manuals |
Canon PowerShot A40 manual content summary:
- Canon PowerShot A40 | Software Starter Guide DC SD Ver.8 - Page 1
ENGLISH CDI-E041 Software Starter Guide For Canon Digital Camera Solution Disk Version 8 To Download Images to a Computer for for Windows Macintosh Install the Software p. 22 p. 74 Connect the Camera to a Computer p. 15 p. 15 Start the Software and Download Images p. 37 p. 77 Macintosh - Canon PowerShot A40 | Software Starter Guide DC SD Ver.8 - Page 2
to the sound and image data ("Data") contained in the Software, which are to be downloaded to the applicable Canon digital camera product, Canon grants you a personal, non-exclusive license to use the Data on a single Canon digital camera product only. YOU SHALL NOT ASSIGN, SUBLICENSE, RENT, LEASE - Canon PowerShot A40 | Software Starter Guide DC SD Ver.8 - Page 3
. 10. OWNERSHIP: All rights, including but not limited to copyrights and trade secret rights, to the SOFTWARE belong to Canon, its affiliated corporations and third party licensors. Your use of the SOFTWARE is subject to the laws of the United States, and Canada, and other applicable copyright and - Canon PowerShot A40 | Software Starter Guide DC SD Ver.8 - Page 4
Read Me First (Windows / Macintosh) A Guide to the Manuals 2 What Can Be Accomplished with the Software 6 Canon Digital Camera Solution Disk 6 Arcsoft Camera Suite CD-ROM 11 Adobe Photoshop LE CD-ROM 11 Camera and Software Compatibility 12 System Requirements 13 Windows 13 Macintosh 14 - Canon PowerShot A40 | Software Starter Guide DC SD Ver.8 - Page 5
to install/uninstall the USB Driver • When you wish to download recorded images to your computer • When you wish to learn the features of ZoomBrowser EX (Windows) and ImageBrowser (Macintosh) ZoomBrowser EX Software User Guide (Windows) ImageBrowser Software User Guide (Macintosh) The manuals in PDF - Canon PowerShot A40 | Software Starter Guide DC SD Ver.8 - Page 6
Photo Printer CP-10 Printer Driver User Guide (Windows/Macintosh) This manual in PDF format explains how to install the printer driver for Card Photo Printer CP-10 (sold separately) onto your computer and connect the printer to the computer for printing. Read this Manual for the Following • When you - Canon PowerShot A40 | Software Starter Guide DC SD Ver.8 - Page 7
explanation for installation instructions at the bottom of next page. The ZoomBrowser EX Software User Guide (Windows) and ImageBrowser Software User Guide (Macintosh) are contained as PDF files on the Canon Digital Camera Solution Disk, a CD-ROM. Windows 1. Place the Canon Digital Camera Solution - Canon PowerShot A40 | Software Starter Guide DC SD Ver.8 - Page 8
drive. 2. Double-click the [Canon Digital Camera Installer] icon in the CD-ROM window. The installer panel will display. 3. In the installer panel, click [Using the Software] and [CP-10 Printer Driver]. The Card Photo Printer CP-10 Printer Driver User Guide (Windows/Macintosh) will display. • You - Canon PowerShot A40 | Software Starter Guide DC SD Ver.8 - Page 9
. Canon Digital Camera Solution Disk Some camera models do not support some of the software functions. Please check the Camera and Software Compatibility chart to confirm the compatibility of your camera. (p. 12) • Downloading Camera Images to Your Computer ZoomBrowser EX (Windows)/ImageBrowser - Canon PowerShot A40 | Software Starter Guide DC SD Ver.8 - Page 10
the camera like a computer drive or read-only CF card reader, displaying the CF card contents on the computer and permitting files to be downloaded as if they were being copied from a card reader. • Categorizing and Organizing Large Volumes of Images ZoomBrowser EX (Windows)/ImageBrowser (Macintosh - Canon PowerShot A40 | Software Starter Guide DC SD Ver.8 - Page 11
easy transmission. * The automatic start of email programs is only supported by Windows and the email programs must be enabled as MAPI clients. • Programs Start-Up Sounds to the Camera ZoomBrowser EX (Windows)/ImageBrowser (Macintosh) These programs can add various camera settings such as start-up - Canon PowerShot A40 | Software Starter Guide DC SD Ver.8 - Page 12
can output an index of the computer or camera's image thumbnails (tiny versions) to a printer. • Programs for Printing with Card Photo Printer CP-10 PhotoRecord (Windows) / ImageBrowser (Macintosh) These programs can output your original photo cards with added text or design, or labels (8-label - Canon PowerShot A40 | Software Starter Guide DC SD Ver.8 - Page 13
and save them in the QuickTime VR format to make them appear to surround you as you view them. • Computer-Controlled Camera Shooting RemoteCapture This program allows your camera's shutter to be controlled by the computer when the two are connected. The recorded images are loaded directly into the - Canon PowerShot A40 | Software Starter Guide DC SD Ver.8 - Page 14
to convert camera images to sepia colors, apply other special effects to images, edit them and create greeting cards and calendars. print images. You can also prepare images as Web graphics. * The model of camera you purchased will determine whether or not an image editing program was supplied with - Canon PowerShot A40 | Software Starter Guide DC SD Ver.8 - Page 15
The Canon Digital Camera Solution Disk contains a number of software programs and drivers. Check the chart below for the compatibility of your particular camera model with each program's special functions. Model PowerShot Series G2 S40/S30 A40/A30 A20/A10 S110 DIGITAL ELPH S300 DIGITAL ELPH DIGITAL - Canon PowerShot A40 | Software Starter Guide DC SD Ver.8 - Page 16
-ROM drive is required to install the software. • QuickTime 3.0 or a higher version is required to play the camera's movies or save images merged with PhotoStitch in the QuickTime VR format. QuickTime 5.0 is included on the Canon Digital Camera Solution Disk. • A sound card is required to play movie - Canon PowerShot A40 | Software Starter Guide DC SD Ver.8 - Page 17
MB or more • Canon Camera Plug-In Module: 15 MB or more • Canon CP-10 Printer Driver: 3.8 MB or more (space required for installation) • Adobe Photoshop LE A CD-ROM drive is required to install the software. • QuickTime 5.0 is included on the Canon Digital Camera Solution Disk. • USB Mounter is - Canon PowerShot A40 | Software Starter Guide DC SD Ver.8 - Page 18
your computer system. Downloading Method Downloading from the camera via the USB interface Downloading from a card reader Page Reference P. 16 P. 18 Windows Users • Do not connect the camera to a Windows computer at this point. The USB Driver must be installed before the camera is connected to - Canon PowerShot A40 | Software Starter Guide DC SD Ver.8 - Page 19
Please refer to your computer manual for instructions regarding its standby mode. 1. Install the software (first-time connection only) • Windows users see p. 22. • Macintosh users see p. 74. 2. Attach the supplied USB cable to the computer's USB port and the camera's Digital Terminal. • You do not - Canon PowerShot A40 | Software Starter Guide DC SD Ver.8 - Page 20
, main dial or mode switch to . PowerShot S40/S30 As soon as the camera is attached, it will automatically power up and begin connecting. To shoot with RemoteCapture, ensure that you open the camera's lens cover. With Windows, the driver software will install the first time (only) you connect via - Canon PowerShot A40 | Software Starter Guide DC SD Ver.8 - Page 21
to a CF Card Reader or PC Card Reader If you have a CF card reader, you can download images directly to a computer by placing the camera's CF card in a reader connected to the computer. If your computer has a PC card slot or a PC card reader connected, remove the CF card from the camera and insert - Canon PowerShot A40 | Software Starter Guide DC SD Ver.8 - Page 22
The images on a CF card are placed in subfolders with the THM extension are the thumbnail image files for the camera's index replay mode. ** Each successive file shot in digit in the name. I.E. [STA_0001.JPG], [STB_0002.JPG], [STC_0003.JPG] ... • The "xxxx" in file names represent four-digit - Canon PowerShot A40 | Software Starter Guide DC SD Ver.8 - Page 23
20 - Canon PowerShot A40 | Software Starter Guide DC SD Ver.8 - Page 24
Camera Suite 23 Installing Adobe Photoshop LE 23 Installing the Card Photo Printer CP-10 Printer Driver 23 Uninstalling the Software / Driver 24 Installing the TWAIN Driver/WIA Driver 25 Setting an Event to Start Automatically (Windows XP only) .. 29 Troubleshooting the TWAIN Driver/WIA Driver - Canon PowerShot A40 | Software Starter Guide DC SD Ver.8 - Page 25
for the first time, you must install the appropriate driver software from the Canon Digital Camera Solution Disk listed below onto the computer. Windows 98 / Windows 2000: TWAIN Driver Windows Me / Windows XP: WIA Driver • If you are using Windows Me or Windows XP, there are several limitations to - Canon PowerShot A40 | Software Starter Guide DC SD Ver.8 - Page 26
-10 Printer Driver The driver for Card Photo Printer CP-10 (sold separately) must be installed to print from a CP-10 connected to the computer.* For installation instructions, please see the Card Photo Printer CP-10 Printer User Guide contained on the Canon Digital Camera Solution Disk as a PDF file - Canon PowerShot A40 | Software Starter Guide DC SD Ver.8 - Page 27
for instructions for uninstalling the TWAIN Driver or WIA Driver. Uninstalling (Deleting) the Card Photo Printer CP-10 Printer Driver For instructions to delete the printer driver, please see the Card Photo Printer CP-10 Printer User Guide contained on the Canon Digital Camera Solution Disk as a PDF - Canon PowerShot A40 | Software Starter Guide DC SD Ver.8 - Page 28
Windows 25 Installing the TWAIN Driver/ WIA Driver • Be very careful to follow the steps below in order to install the driver software. 1. Install one of the following drivers from the Canon Digital Camera Solution Disk (p. 22). Windows 98 / Windows 2000: TWAIN Driver Windows Me / WIndows XP: WIA - Canon PowerShot A40 | Software Starter Guide DC SD Ver.8 - Page 29
the appropriate folder for your camera model listed below, on the drive where the software has been installed. PowerShot S110/S300 DIGITAL ELPH or DIGITAL IXUS 300/ DIGITAL IXUS v PowerShot A20/A10 PowerShot G2 PowerShot S40/S30 PowerShot A30 PowerShot A40 [ProgramFiles\Canon\DC USB TWAIN\CAMERA2 - Canon PowerShot A40 | Software Starter Guide DC SD Ver.8 - Page 30
Windows 27 Double-click the drive (usually the [C:\] drive) on which you installed the software to display all of its folders. Select the appropriate folder according to the list on the prior page. Double-click the [C:\] drive. If, for example, you have a PowerShot S110/S300 DIGITAL ELPH or DIGITAL - Canon PowerShot A40 | Software Starter Guide DC SD Ver.8 - Page 31
installed the WIA Driver, the Scanners and Cameras Wizard will start (p. 65). Windows XP • Users of Windows XP Professional must first log in as an Administrator (computer system administrator) to install programs. 1. Attach the supplied USB cable to the computer's USB port and the camera's Digital - Canon PowerShot A40 | Software Starter Guide DC SD Ver.8 - Page 32
29 Setting an Event to Start Automatically (Windows XP only) You can set your computer to automatically start an event when the camera is connected to the computer via the USB cable. Please set the computer to start either ZoomBrowser EX or the Scanners and Cameras Wizard. If neither of these is - Canon PowerShot A40 | Software Starter Guide DC SD Ver.8 - Page 33
2. Now repeat the above, however this time set [Select an event] to [(camera name) Connected], and in the [Actions] section, set [Start this program] to [Canon ZoomBrowser EX]. When you want to start the Scanners and Cameras Wizard automatically 1. Set [Select an event] to [Default]. In the [Actions - Canon PowerShot A40 | Software Starter Guide DC SD Ver.8 - Page 34
to the procedures in "Installing the TWAIN Driver/WIA Driver" (p. 25). • If the Problem Is Not Mentioned Above If the USB Driver is not correctly installed, it is possible that Windows is not recognizing the USB Driver. Uninstall the USB Driver according to the instructions on page 32 before - Canon PowerShot A40 | Software Starter Guide DC SD Ver.8 - Page 35
and select [Programs], [Canon Utilities], [Digital Camera TWAIN Driver] and [TWAIN Driver Uninstall]. WIA Driver : Click the [Start] menu and select [Programs] or [All Programs], [Canon Utilities], [Digital Camera WIA Driver], and [WIA Driver Uninstall]. • If you have a PowerShot A40(A30), click the - Canon PowerShot A40 | Software Starter Guide DC SD Ver.8 - Page 36
Windows 33 Troubleshooting the TWAIN Driver/WIA Driver Uninstall If you have problems uninstalling the driver, use the following procedures to remove it. Use the procedures below for the following circumstances too. • If you do not find the [Scanners and Cameras] icon or folder in the [Control - Canon PowerShot A40 | Software Starter Guide DC SD Ver.8 - Page 37
the wrong files. If you delete the wrong file, you may be unable to restart Windows. 6. Find and delete the [Canon.IncCanon DC], [Canon.IncCanon DC1], [Canon.IncCanon DC2], [Canon.IncCanon DC3], [Canon.IncCAP_A30] or [Canon.IncCAP_A40] files. • If none of the above files are contained in the Other - Canon PowerShot A40 | Software Starter Guide DC SD Ver.8 - Page 38
Windows 35 Windows 2000/Windows XP • Users of Windows 2000 or Windows XP Professional must first log in as an Administrator (computer system administrator) to uninstall the driver. 1. Open the [System Properties] dialog and check the [Device Manager]. 1. For Windows name of your camera model, right- - Canon PowerShot A40 | Software Starter Guide DC SD Ver.8 - Page 39
file sets starting with "Oem" so take care to get the correct set. 5. Confirm that it is the correct [Oem*] file set for Canon digital cameras. • Double-click the [Oem*] file. The Windows Notepad program will start and show the file contents. Click each [Oem*] file until you find one that contains - Canon PowerShot A40 | Software Starter Guide DC SD Ver.8 - Page 40
(Power Save) function is turned off (only PowerShot A40/A30). Press the camera's shutter button or main switch to reconnect. Please see the Camera User Guide for more information. Starting ZoomBrowser EX USB Port Connection (Windows 98/Windows 2000/Windows XP) 1. Attach the supplied USB cable to - Canon PowerShot A40 | Software Starter Guide DC SD Ver.8 - Page 41
. The Camera Window will open and display the camera images as thumbnails (tiny versions) (p. 41). • In the ZoomBrowser EX Automation Wizard dialog, you can select the action that is carried out after ZoomBrowser EX starts. For more details, see the PDF manual, ZoomBrowser EX Software User Guide - Canon PowerShot A40 | Software Starter Guide DC SD Ver.8 - Page 42
or [Do nothing] options. USB Port Connection (Windows Me) 1. Attach the supplied USB cable to the computer's USB port and the camera's Digital Terminal. Prepare the camera for communication with the computer. • For USB interface connection instructions, see "Connecting to a USB Port" (p. 16). • The - Canon PowerShot A40 | Software Starter Guide DC SD Ver.8 - Page 43
area. • Thumbnail versions of the camera images will display in the Camera window (p. 41). Tree View Area CF Card Reader/PC Card Reader Connection 1. Insert the CF card or loaded PC card adapter into the reader. 2. Start ZoomBrowser EX. • Double-click the [Canon ZoomBrowser EX] icon on the desktop - Canon PowerShot A40 | Software Starter Guide DC SD Ver.8 - Page 44
image of the connected camera or CF card will display here. Thumbnail Windows Setup Options Button Set various camera settings (see inset below). Delete Button Delete selected images. Upload Button Copy images from the computer onto the CF card in the camera or reader. Download Button Load the - Canon PowerShot A40 | Software Starter Guide DC SD Ver.8 - Page 45
wish to download from the Camera window and click the [Download] button. Downloaded images are saved to the computer disk and appear in the Browser Display Area. • The folder you created above normally appears within the [C:\Program Files\Canon\ZoomBrowser EX\Image Library One] folder. The downloaded - Canon PowerShot A40 | Software Starter Guide DC SD Ver.8 - Page 46
43 • You can also download images by dragging them from the Camera window and dropping them on the Browser Display Area or Tree View area. Tree View Area "RAW" displays on RAW images Browser Display Area The movie icon displays on movie thumbnails To disconnect the camera, click the close box at - Canon PowerShot A40 | Software Starter Guide DC SD Ver.8 - Page 47
or arrange them for printing on Canon perforated paper. See the ZoomBrowser EX Software User Guide (p. 4), a PDF file, for a detailed explanation of [Finish]. The PhotoRecord window will display. 6. If you wish to change the layout, set the printing settings in the PhotoRecord window. 7. Click the - Canon PowerShot A40 | Software Starter Guide DC SD Ver.8 - Page 48
-up menu. 45 You can freely input page titles, image titles, or text. You can drag images to change the layout. Windows Select whether images are laid out automatically, manually or as an index. Set the printing mode or paper size. Import images. Slide this left to shrink the image size and - Canon PowerShot A40 | Software Starter Guide DC SD Ver.8 - Page 49
. • For a more detailed explanation, please see the ZoomBrowser EX Help menu or PDF manual, ZoomBrowser EX Software User Guide (p. 4). Using the ZoomBrowser EX Buttons The bottom of the ZoomBrowser EX window contains the buttons that control various functions. This topic describes four of those - Canon PowerShot A40 | Software Starter Guide DC SD Ver.8 - Page 50
ZoomBrowser EX will display correctly in a folder that is part of a ZoomBrowser EX image folder. If you move or copy image folders with the Windows Explorer program or edit images with another application, the information contained in ZoomBrowser EX will not be up-to-date. To update a folder, select - Canon PowerShot A40 | Software Starter Guide DC SD Ver.8 - Page 51
image quality. * As measured by standard Canon test conditions. • Please see the Camera User Guide to learn how to shoot RAW images. • ZoomBrowser EX, RAW Image Converter or the TWAIN Driver (Windows 98/ Windows 2000) is required to convert or download images to the computer. Converting RAW Images - Canon PowerShot A40 | Software Starter Guide DC SD Ver.8 - Page 52
reflected in the image in the Preview Area. Windows Place a check here to stop color correction except Linear] option is only enabled when a TIFF (16 bits/ channel) is selected. Display the image in the properly if images from different cameras are mixed even if the [Manual] white balance option is - Canon PowerShot A40 | Software Starter Guide DC SD Ver.8 - Page 53
WIA Driver or downloading directly from a CF card reader, you can use RAW Image Converter to convert RAW images. The converted images can be saved in the TIFF (8 bits/channel), TIFF (16 bits/channel), or Windows . With the WIA Driver, you can also select a RAW image from the camera, right-click the - Canon PowerShot A40 | Software Starter Guide DC SD Ver.8 - Page 54
bit count for each RGB channel during conversion. Select [8 bits per color channel] to save images in the TIFF (8 bits/channel) or BMP format. Select [16 bits per color channel] to enable the TIFF (16 bits / channel) format. Windows 5-digit number Bit Count After Conversion] section. • TWAIN Driver - Canon PowerShot A40 | Software Starter Guide DC SD Ver.8 - Page 55
installed, install the QuickTime 5.0 program from the Canon Digital Camera Solution Disk. Place the disk in the CD-ROM drive and click [QuickTime 5.0 Installation] in the installer ) in the Windows Explorer to play it. That will start Windows Media Player, which may not support this file type - Canon PowerShot A40 | Software Starter Guide DC SD Ver.8 - Page 56
start the program. 2. Follow the instructions in the guidance window to merge the images. • instructions to merge the images. Images Shot in Stitch Assist Mode PhotoStitch automatically arranges images shot with the camera Assist mode images appear in the Camera window as shown below. Stitch Assist - Canon PowerShot A40 | Software Starter Guide DC SD Ver.8 - Page 57
Display Area Displays the image selected in the Thumbnail View. Connect/Disconnect Button Click here to open a connection to the camera and display the RemoteCapture Shooting window. It will change to the Disconnect button while a connection is open. Click it to close the connection. View Button - Canon PowerShot A40 | Software Starter Guide DC SD Ver.8 - Page 58
reset the focus/exposure. Set the basic camera settings here. Windows Click here to select how images are rotated when saved to the computer. Recordable Image Counter Displays the number of images that will fit onto the computer or CF card in the camera. Release Button Click here to release the - Canon PowerShot A40 | Software Starter Guide DC SD Ver.8 - Page 59
DIGITAL terminal. Prepare the camera for communication with the computer. • Windows 98/Windows 2000: the event dialog will appear, allowing you to select an application program to start. • Windows Me: the Scanners and Cameras Wizard will appear. Click the [Cancel] button and double-click the [Canon - Canon PowerShot A40 | Software Starter Guide DC SD Ver.8 - Page 60
capture up to the number of recordable frames displayed in the RemoteCapture Shooting window (to a maximum of 9999 frames). Timer Shooting You can use the function before you start shooting with RemoteCapture. • Please note that the camera will not be able to shoot at the specified interval if it is - Canon PowerShot A40 | Software Starter Guide DC SD Ver.8 - Page 61
Dialog Click an option to determine whether images are saved to the camera's CF card as well as the computer. If you select [Computer only], you can do without a CF card in the camera or continue to record images after the CF card is full. Input a root name for the image files here. If you - Canon PowerShot A40 | Software Starter Guide DC SD Ver.8 - Page 62
supported by Windows 98 and Windows 2000. It is not supported by Windows Me and Windows XP. • To load images with PhotoImpression or Photoshop LE, the TWAIN Driver and these programs must be correctly installed onto the computer. For installation instructions, please read "Installing ArcSoft Camera - Canon PowerShot A40 | Software Starter Guide DC SD Ver.8 - Page 63
60 6. Click the button. • The TWAIN Driver will start (p. 62). CF Card Reader/PC Card Reader Connection 1. Insert the CF card or loaded PC card adapter into the reader. 2. Click the Windows [Start] menu and select [Programs], [ArcSoft Camera Suite] and [PhotoImpression]. • PhotoImpression will start - Canon PowerShot A40 | Software Starter Guide DC SD Ver.8 - Page 64
]. 4. Choose your camera model name and click [Select]. 5. Click the [File] menu and select [Import] and [TWAIN_32]. • The TWAIN Driver will start (p. 62). CF Card Reader/PC Card Reader Connection 1. Insert the CF card or loaded PC card adapter into the reader. 2. Click the Windows [Start] menu and - Canon PowerShot A40 | Software Starter Guide DC SD Ver.8 - Page 65
62 • TWAIN Driver Window (with the PowerShot A40/A30) Camera Settings Button Click here to adjust or check camera settings (p. 41). Preferences Button Click here to adjust or check image transmission settings or RAW image quality settings (p. 51). Rotate 90 Degrees Buttons Click a button - Canon PowerShot A40 | Software Starter Guide DC SD Ver.8 - Page 66
63 • TWAIN Driver Window (with other than the PowerShot A40/A30) Camera Settings Button Click here to adjust or check camera settings (p. 41). Preferences Button Click here to adjust or check image transmission settings. Rotate 90 Degrees Buttons Click a button to rotate the selected image 90 - Canon PowerShot A40 | Software Starter Guide DC SD Ver.8 - Page 67
[OK]. • The CF card images will display in the Thumbnail Display Area. • Please see page 19 for a description of the CF card file structure. 3. as 16-bit-per-channel data.) • You can change the RAW image conversion settings and image transmission format in the TWAIN Driver's main window (p. 62). - Canon PowerShot A40 | Software Starter Guide DC SD Ver.8 - Page 68
Images with the WIA Driver If you are using Windows Me or Windows XP (and installed the WIA Driver), you have the following alternatives for downloading images to the computer. Downloading with the Scanners and Cameras Wizard Follow the Wizard's step-by-step instructions to download images to the - Canon PowerShot A40 | Software Starter Guide DC SD Ver.8 - Page 69
can be downloaded to the computer with Windows Explorer just as you would copy any other file. RAW images can also be downloaded this way. 1. Attach the supplied USB cable to the computer's USB port and the camera's Digital Terminal. • For USB interface connection instructions, see "Connecting - Canon PowerShot A40 | Software Starter Guide DC SD Ver.8 - Page 70
will not show in the Open dialog. Accordingly, RAW images cannot be downloaded with this method. 1. Attach the supplied USB cable to the computer's USB port and the camera's Digital Terminal. • For USB interface connection instructions, see "Connecting to a USB Port" (p. 16). • The Scanners and - Canon PowerShot A40 | Software Starter Guide DC SD Ver.8 - Page 71
EX Help menu or PDF manual, ZoomBrowser EX Software User Guide (p. 4). Displaying the My Camera Window To save the My Camera Settings to the camera, you use the My Camera window. The following explains the procedures for displaying the My Camera window. 1. The Camera Window will open after you - Canon PowerShot A40 | Software Starter Guide DC SD Ver.8 - Page 72
the Computer list. • You can add new data to the My Camera window. See "Adding New Data to the My Camera Window" (p. 71). Saving the Data to the Camera You can save the My Camera Settings displayed in the My Camera window to the camera. • Content that does not appear in the Computer list of the - Canon PowerShot A40 | Software Starter Guide DC SD Ver.8 - Page 73
to the camera. 6. Click the [Close] button to close the window. • This concludes the process for saving the My Camera Settings to the camera. To use this data on the camera, change the start-up image and sound settings on the camera itself. Please see the Camera User Guide for instructions for these - Canon PowerShot A40 | Software Starter Guide DC SD Ver.8 - Page 74
a Sound Recorder, such as the one commonly bundled with Windows. Record the sound as a 11.025 kHz or 8.000 kHz, 8 bit, mono sound and save it in the WAV format. cannot be saved to the camera. • To learn how to create a sound file, see the ZoomBrowser EX Software User Guide (p. 4), a PDF file. - Canon PowerShot A40 | Software Starter Guide DC SD Ver.8 - Page 75
72 Once you have created the data and saved it to the computer, use the following procedures to add it to the My Camera window. 1. Open the My Camera window, and click the [Add] button. 2. Select the file you created in the Open file dialog and click the [Open] button. • The selected file will - Canon PowerShot A40 | Software Starter Guide DC SD Ver.8 - Page 76
the Canon Digital Camera Solution Disk 74 Installing ArcSoft Camera Suite 74 Installing Adobe Photoshop LE 75 Installing the Card Photo Printer CP-10 Printer Driver 76 Uninstalling the Software 76 Downloading Images to a Computer 77 Starting ImageBrowser 77 The ImageBrowser Camera Window 80 - Canon PowerShot A40 | Software Starter Guide DC SD Ver.8 - Page 77
the CD-ROM icon and the [Canon Digital Camera Installer] icon. • The installer panel will display. 4. Click [Digital Camera Software Installation]. Installer Panel 5. Follow the onscreen instructions to proceed with the installation. 6. After the installation is complete, restart the computer as - Canon PowerShot A40 | Software Starter Guide DC SD Ver.8 - Page 78
is complete, restart the computer. This concludes the process for installing ArcSoft PhotoImpression and ArcSoft VideoImpression. Installing Adobe Photoshop LE* • For detailed installation instructions, double-click the Adobe Photoshop LE CD-ROM icon and open the [English] folder and the - Canon PowerShot A40 | Software Starter Guide DC SD Ver.8 - Page 79
installation instructions, please see the Card Photo Printer CP-10 Printer Driver User Guide contained on the Canon Digital Camera Solution Disk as a PDF file. * Interface Cable PIF-100 (sold separately) is required to connect the Card Photo Printer CP-10 to a computer. Uninstalling the Software - Canon PowerShot A40 | Software Starter Guide DC SD Ver.8 - Page 80
to use ImageBrowser to perform a range of operations from downloading the camera's images to printing them. • For a more detailed explanation, please see the ImageBrowser Help menu or PDF manual, ImageBrowser Software User Guide (p. 4). If the Continue Connection Confirmation Message Displays • When - Canon PowerShot A40 | Software Starter Guide DC SD Ver.8 - Page 81
Camera Window will open and display the camera images as thumbnails (tiny versions) (p. 80). • In the ImageBrowser Automation Wizard dialog, you can select the action that is carried out after ImageBrowser starts. For more details, see the PDF manual, ImageBrowser Software User Guide (p. 4). What - Canon PowerShot A40 | Software Starter Guide DC SD Ver.8 - Page 82
folder in which you installed the program, followed by the [Canon Utilities] and [ImageBrowser] folders and the [ImageBrowser] file. 3. Double-click the [DCIM] folder in the Explorer View Section. • The images from the CF card will display as thumbnails in the Camera window (p. 80). Explorer View - Canon PowerShot A40 | Software Starter Guide DC SD Ver.8 - Page 83
80 The ImageBrowser Camera Window When a connection is opened to a CF card in a camera or a reader, the card's images display as thumbnails in the Camera window. Your camera model name will appear here. An image of the connected camera or CF card will display here. Thumbnail Setup Options - Canon PowerShot A40 | Software Starter Guide DC SD Ver.8 - Page 84
81 Downloading and Saving Images from the Camera 1. Select [Macintosh HD] in the Explorer View Section. Explorer View Section 2. Create a new folder for saving images from the camera. • Click the [File] menu and select [New Folder]. A folder with the name "Untitled" will be created. Click it to - Canon PowerShot A40 | Software Starter Guide DC SD Ver.8 - Page 85
images are saved to the computer and appear in the Browser area. • You can also download images to the computer by dragging them from the Camera window and dropping them on the Browser area or the Explorer View Section. "RAW" displays on RAW images. Browser area The movie icon displays on movie - Canon PowerShot A40 | Software Starter Guide DC SD Ver.8 - Page 86
Options window allows you to freely change the size and position of the images for printing. The other options allow you to print an index or print onto Canon perforated paper. For more details on the Layout Options window, please see the PDF manual, ImageBrowser Software Guide (p. 4). Macintosh - Canon PowerShot A40 | Software Starter Guide DC SD Ver.8 - Page 87
to change the page layout. 6. Click the [Print] button in the Print window. • The Print dialog will display. 7. Click [OK] to start printing. • Print Window When the Custom layout printing option is selected in the Layout Options window, you can freely change the size and position of the images for - Canon PowerShot A40 | Software Starter Guide DC SD Ver.8 - Page 88
features. • For a more detailed explanation, please see the ImageBrowser Help menu or PDF manual, ImageBrowser Software User Guide (p. 4). Converting RAW Format Images Please check whether or not your camera model supports this function. (p. 12). The RAW image file format records image data as - Canon PowerShot A40 | Software Starter Guide DC SD Ver.8 - Page 89
• Select a RAW image from the Browser Window of ImageBrowser. 2. Click the [File] menu Linear] option is only enabled when a TIFF (16 bits/ channel) is selected. Display the image in the Preview properly if images from different cameras are mixed even if the [Manual] white balance option is - Canon PowerShot A40 | Software Starter Guide DC SD Ver.8 - Page 90
downloading directly from a CF card reader, you can use RAW Image Converter to convert RAW images. The converted images can be saved in the TIFF (8 bits/ channel) or TIFF (16 bits/ channel) formats. • The RAW Image Converter Main Window also drag a RAW image in the camera onto the icon to start RAW - Canon PowerShot A40 | Software Starter Guide DC SD Ver.8 - Page 91
comprise the specified root name followed by a 5-digit number assigned consecutively and the file extension: TIF. the format selected in the [File Format] window and click [OK]. • RAW Image Converter display. 2. Change the option in the [Image Bit Count After Conversion] section. • Plug-In Module - Canon PowerShot A40 | Software Starter Guide DC SD Ver.8 - Page 92
you double-click an image with a movie icon in the Browser Window, QuickTime Player will start and replay the movie. • If QuickTime 3.0 or a later version is not already installed, install the QuickTime 5.0 program from the Canon Digital Camera Solution Disk. Place the disk in the CD-ROM drive and - Canon PowerShot A40 | Software Starter Guide DC SD Ver.8 - Page 93
Window, click the [Edit] menu and select [PhotoStitch] to start the program. 2. Follow the instructions in the guidance window instructions to merge the images. Images Shot in Stitch Assist Mode PhotoStitch automatically arranges images shot with the camera appear in the Camera window as shown below. - Canon PowerShot A40 | Software Starter Guide DC SD Ver.8 - Page 94
Display Area Displays the image selected in the Thumbnail View. Connect/Disconnect Button Click here to open a connection to the camera and display the RemoteCapture Shooting window. It will change to the Disconnect button while a connection is open. Click it to close the connection. View Button - Canon PowerShot A40 | Software Starter Guide DC SD Ver.8 - Page 95
to the computer. Recordable Image Counter Displays the number of images that will fit onto the computer or CF card in the camera. Release Button Click here to release the camera's shutter and record the image. Recorded images are automatically saved to the computer. * The button name will vary - Canon PowerShot A40 | Software Starter Guide DC SD Ver.8 - Page 96
camera's Digital Terminal. Prepare the camera for communication with the computer. • For USB interface connection instructions, see "Connecting to a USB Port" (p. 16). • If your camera of the Shooting-RemoteCapture window. • You can change the image. (Not supported by some camera models.) 7. Click - Canon PowerShot A40 | Software Starter Guide DC SD Ver.8 - Page 97
capture up to the number of recordable frames displayed in the Shooting-RemoteCapture window (to a maximum of 9999 frames). Timer Shooting You can use the function before you start shooting with RemoteCapture. • Please note that the camera will not be able to shoot at the specified interval if it is - Canon PowerShot A40 | Software Starter Guide DC SD Ver.8 - Page 98
you can do without a CF card in the camera or continue to record images after the CF card is full. Input a root name here. If you input "Capture", for example, the first image will be named [Capture_00001.jpg] and successive images will automatically be assigned a name one digit higher than the last - Canon PowerShot A40 | Software Starter Guide DC SD Ver.8 - Page 99
onto the computer. For installation instructions, please see "Installing/Uninstalling the Software" (p. 74). Copy the Plug-In Module into the Adobe Photoshop [PlugIns] Folder 1. Double-click the folder in which you installed the program, followed by the [Canon Utilities] and [Camera Plug-In] folders - Canon PowerShot A40 | Software Starter Guide DC SD Ver.8 - Page 100
next time the camera is connected. • You can also open the Settings for USB Connection dialog by clicking the Apple menu and selecting [Control Panels] and [Canon ImageBrowser Auto Launch]. Click here to close the dialog. Click here to clear the check mark. CF Card Reader / PC Card Reader Connection - Canon PowerShot A40 | Software Starter Guide DC SD Ver.8 - Page 101
settings if necessary. Downloading from a Card Reader 1. Click the Adobe Photoshop LE [File] menu and select [Import] and [Canon Camera Plug-In 4]. 2. Click the [Open Folder] button. 3. Select the folder containing the images and click [OK]. • The images on the CF card will appear as thumbnails - Canon PowerShot A40 | Software Starter Guide DC SD Ver.8 - Page 102
these buttons to perform the main tasks, such as loading images and closing the TWAIN Driver. Image Data Display Area Display Area for Image Folder Selection Image Display Area Images display here when a camera is connected. Explained on the next page Comment Box Input a comment of up to 120 - Canon PowerShot A40 | Software Starter Guide DC SD Ver.8 - Page 103
. Sets the parameters for converting RAW images (may not appear with some camera models). How to Convert RAW Images with the Plug-in Module 1. Select 8-bits-per-channel data. • You can change the RAW image conversion settings and image transmission format in the Plug-in Module's main window - Canon PowerShot A40 | Software Starter Guide DC SD Ver.8 - Page 104
Mounter The USB Mounter is a driver that allows images on a CF card in a camera to be displayed on the computer screen as if the camera were a drive or a connected card reader. Images can be downloaded to the computer with the same procedures used to copy images from a card reader. • To enable the - Canon PowerShot A40 | Software Starter Guide DC SD Ver.8 - Page 105
Enabled When the USB Mounter is enabled, use the card reader downloading procedures in ImageBrowser or the Plug-In Module to download from the camera. See "CF Card Reader / PC Card Reader Connection" (p. 79) for ImageBrowser and "Downloading from a Card Reader" (p. 98) for the Plug-In Module. How to - Canon PowerShot A40 | Software Starter Guide DC SD Ver.8 - Page 106
• For a more detailed explanation, please see the ImageBrowser Help menu or PDF manual, ImageBrowser Software User Guide (p. 4). Displaying the My Camera Window To save the My Camera Settings to the camera, you use the My Camera window. The following explains the procedures for displaying the My - Canon PowerShot A40 | Software Starter Guide DC SD Ver.8 - Page 107
button is clicked. • You can add new data to the My Camera window. See "Adding New Data to the My Camera Window" (p. 106). Saving the Data to the Camera You can save the My Camera Settings displayed in the My Camera window to the camera. • Content that does not appear in the Computer list of - Canon PowerShot A40 | Software Starter Guide DC SD Ver.8 - Page 108
to the camera. 6. Click the [Close] button to close the window. • This concludes the process for saving the My Camera Settings to the camera. To use this data on the camera, change the start-up image and sound settings on the camera itself. Please see the Camera User Guide for instructions for these - Canon PowerShot A40 | Software Starter Guide DC SD Ver.8 - Page 109
and add that file to the My Camera window. Create New Data before Adding to the My Camera Window Start by creating the start-up image Record the sound as a 11.025 KHz or 8.0000 KHz, 8 bit, mono sound and save it in the WAV format. Type Start-Up ImageBrowser Software User Guide (p. 4), a PDF file. - Canon PowerShot A40 | Software Starter Guide DC SD Ver.8 - Page 110
107 Once you have created the data and saved it to the computer, use the following procedures to add it to the My Camera window. 1. Open the My Camera window, and click the [Add] button. 2. Select the file you created in the Open file dialog and click the [Open] button. • The selected file will - Canon PowerShot A40 | Software Starter Guide DC SD Ver.8 - Page 111
108 - Canon PowerShot A40 | Software Starter Guide DC SD Ver.8 - Page 112
Troubleshooting (Windows / Macintosh) This topic explains some of the causes for and solutions to problems with the software. - Canon PowerShot A40 | Software Starter Guide DC SD Ver.8 - Page 113
database file may be corrupted. Please restore the database using the procedures described in the "Troubleshooting" section of the PDF manual, ZoomBrowser EX Software User Guide. You can display the ZoomBrowser Software User Guide from the installer panel of the Canon Digital Camera Solution Disk. - Canon PowerShot A40 | Software Starter Guide DC SD Ver.8 - Page 114
CUSTOMER SUPPORT Canon Customer Support Canon Inc. 30-2 Shimomaruko 3-chome, Ohta-ku, Tokyo 146-8501, Japan NORTH AMERICA Canon U.S.A., Inc. Canon Customer Care Center Tel (US): 1-800-828-4040 (Mon.-Fri., 9 AM to 8 PM Eastern Time) www.powershot.com Canon Canada Inc. Tel (Canada): 1-800-OK-CANON - Canon PowerShot A40 | Software Starter Guide DC SD Ver.8 - Page 115
Adobe Customer Support Adobe Systems Inc. technical support information is available in the PDF file format on the supplied CD-ROM. PDF File Location and Opening Instructions Windows: Place the Adobe Photoshop LE CD-ROM in the drive and double-click the [My Computer] icon on the Windows desktop - Canon PowerShot A40 | Software Starter Guide DC SD Ver.8 - Page 116
113 - Canon PowerShot A40 | Software Starter Guide DC SD Ver.8 - Page 117
114
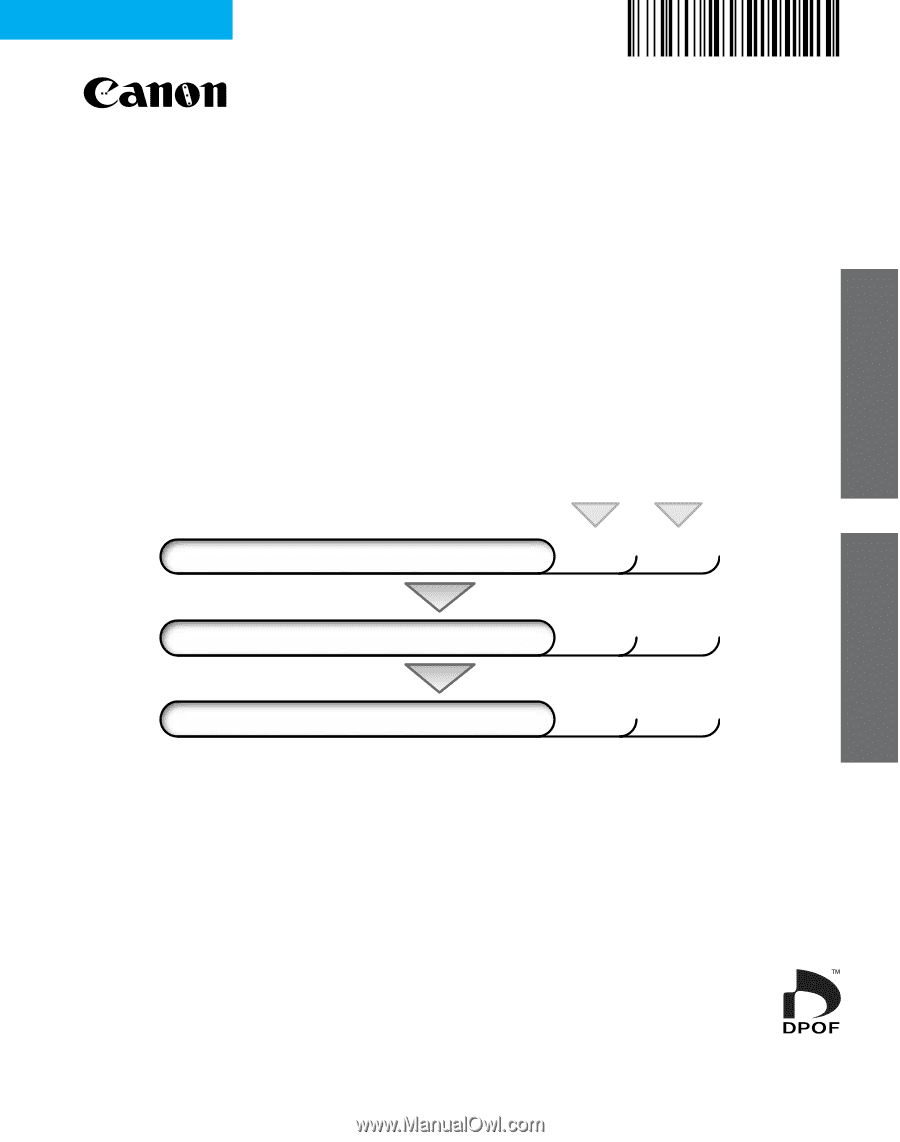
Software Starter Guide
For Canon Digital Camera Solution Disk Version 8
Windows
Macintosh
•
This guide explains how to install the software programs and briefly
introduces their functions and operating procedures. For more detailed
explanations, see the Help menu for each program.
•
Please read the software license agreement in this guide before using the
software. By using the software, you agree to be bound by the terms of
the agreement.
ENGLISH
To Download Images to a Computer
for
Windows
for
Macintosh
Install the Software
p. 22
p. 74
Connect the Camera to a Computer
p. 15
p. 15
Start the Software and Download Images
p. 37
p. 77
CDI-E041