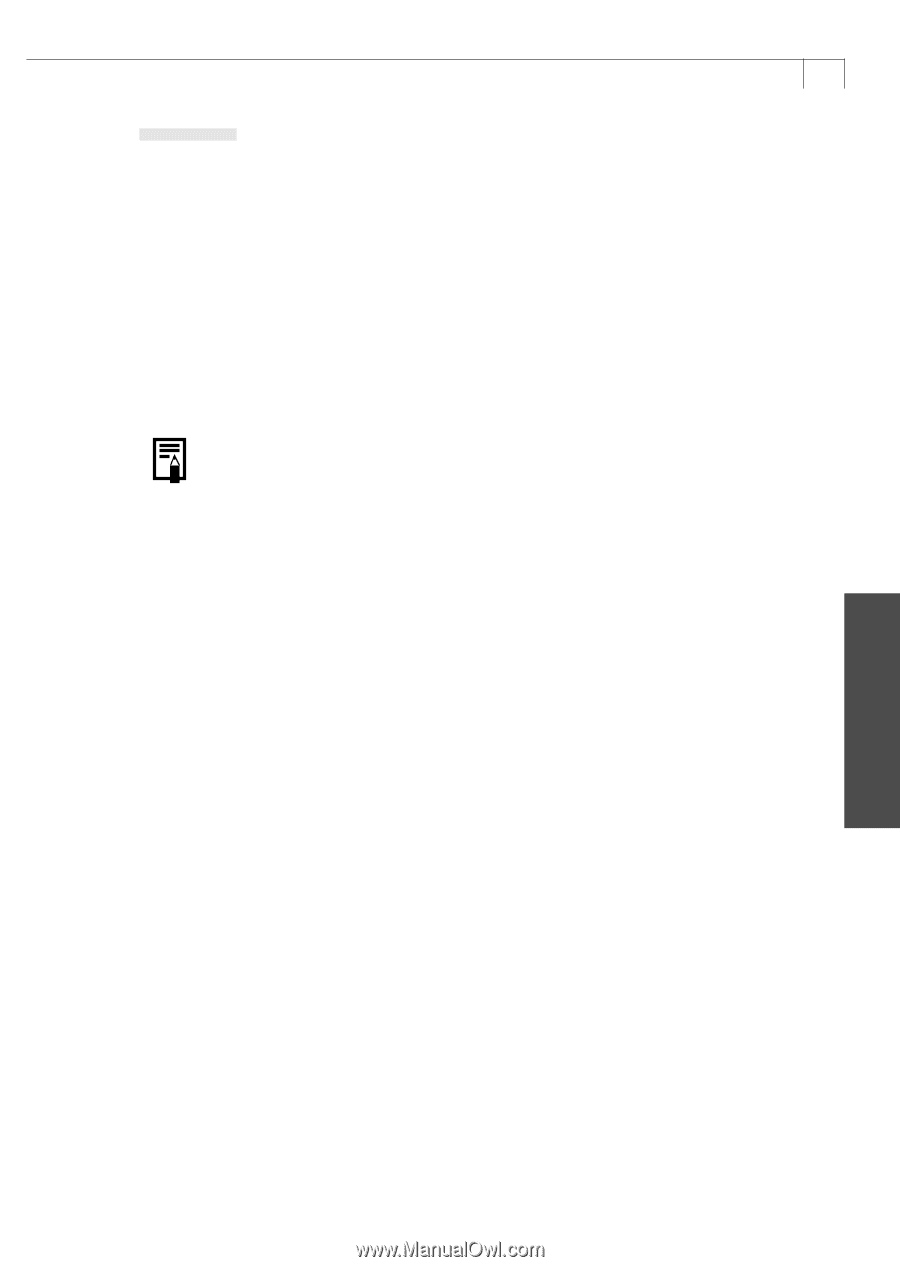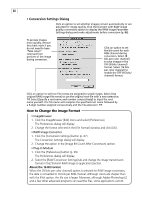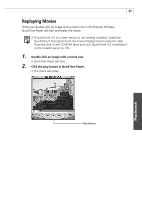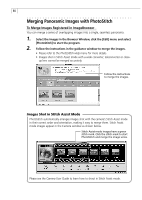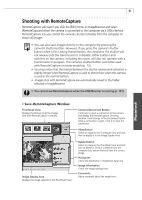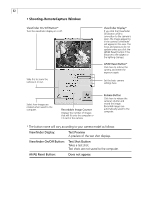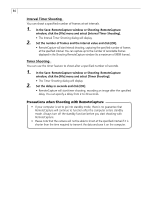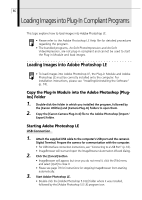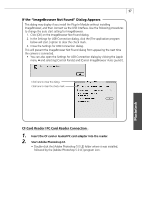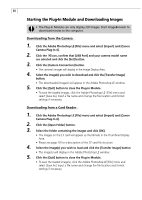Canon PowerShot A40 Software Starter Guide DC SD Ver.8 - Page 96
Shooting
 |
View all Canon PowerShot A40 manuals
Add to My Manuals
Save this manual to your list of manuals |
Page 96 highlights
93 Shooting 1. Attach the supplied USB cable to the computer's USB port and the camera's Digital Terminal. Prepare the camera for communication with the computer. • For USB interface connection instructions, see "Connecting to a USB Port" (p. 16). • If your camera is equipped with a lens cover, open it after the connection is established. • ImageBrowser will start and open the Auto Run Settings dialog. 2. Click the [Settings Change] button. 3. Select [Launch RemoteCapture] and click the [OK] button. • RemoteCapture will start and display the "Connect to Camera?" dialog. If ImageBrowser is already running, click the [Edit] menu and select [RemoteCapture] to start RemoteCapture. 4. Click [Connect]. • Shooting-RemoteCapture window will display. 5. Set the Size/Quality, Flash, Macro, White Balance and Exposure Compensation settings. • If you turn the camera on either side to shoot, you can rotate the recorded image 90º either way when it is saved by selecting [90 degrees left] or [90 degrees right] in the Rotation Settings section. To change where the image is saved, see "Changing the Save Location and Other Preferences" (p. 95). 6. If you click the [Viewfinder On] or [Test Shot] button, you can check the image composition in the Viewfinder Display or Test Preview Area of the Shooting-RemoteCapture window. • You can change the focal length with the Zoom slider. If the focal distance or the brightness changes, click the [AF/AE Reset] button to refresh the image. (Not supported by some camera models.) 7. Click the [Release] button. • The image will record and be automatically saved to the computer. You can also release the shutter by pressing the camera's shutter button directly or by pressing the space bar on the computer keyboard. Macintosh