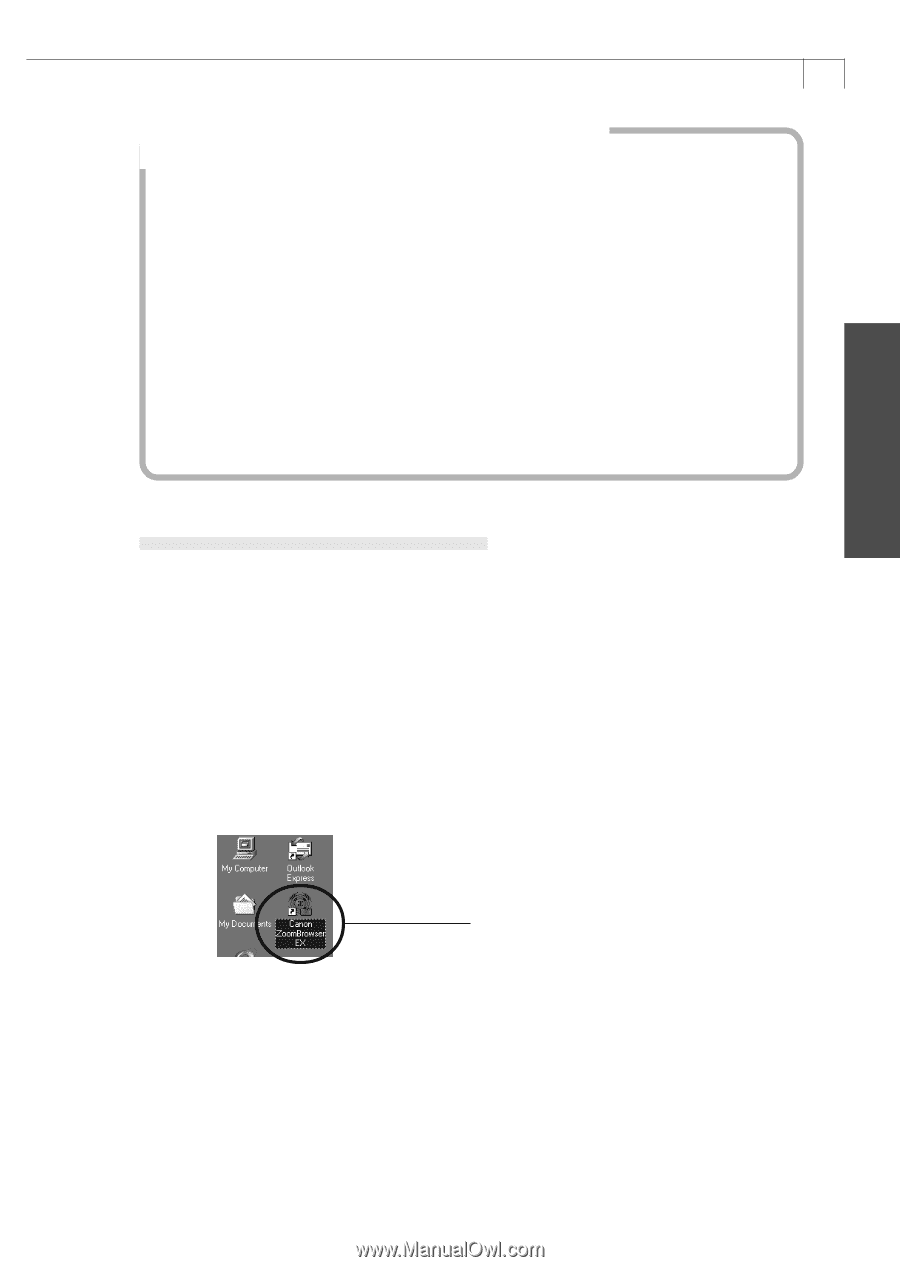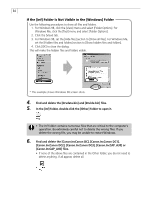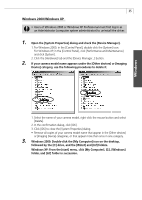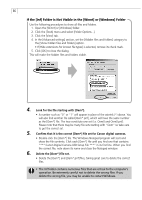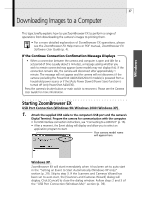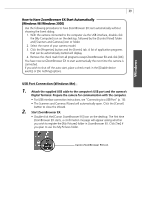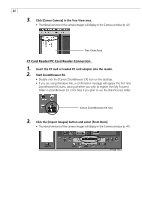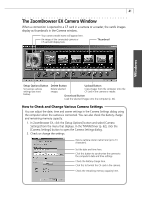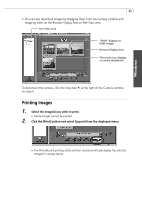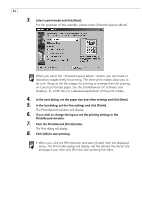Canon PowerShot A40 Software Starter Guide DC SD Ver.8 - Page 42
USB Port Connection Windows Me
 |
View all Canon PowerShot A40 manuals
Add to My Manuals
Save this manual to your list of manuals |
Page 42 highlights
Windows 39 How to Have ZoomBrowser EX Start Automatically (Windows 98/Windows 2000) Use the following procedures to have ZoomBrowser EX start automatically without showing the Event dialog. 1. With the camera connected to the computer via the USB interface, double-click the [My Computer] icon on the desktop, followed by the [Control Panel] folder and [Scanners and Cameras] icon or folder. 2. Select the name of your camera model. 3. Click the [Properties] button and the [Events] tab. A list of application programs that can be automatically started will display. 4. Remove the check mark from all programs except ZoomBrowser EX and click [OK]. You have now set ZoomBrowser EX to start automatically the next time the camera is connected. If you wish to shut off the auto start, place a check mark in the [Disable device events] or [Do nothing] options. USB Port Connection (Windows Me) 1. Attach the supplied USB cable to the computer's USB port and the camera's Digital Terminal. Prepare the camera for communication with the computer. • For USB interface connection instructions, see "Connecting to a USB Port" (p. 16). • The Scanners and Cameras Wizard will automatically open. Click the [Cancel] button to close the Wizard. 2. Start ZoomBrowser EX. • Double-click the [Canon ZoomBrowser EX] icon on the desktop. The first time ZoomBrowser EX starts, a confirmation message will appear asking whether you wish to register the [My Pictures] folder in ZoomBrowser EX. Click [Yes] if you plan to use the My Pictures folder. Canon ZoomBrowser EX Icon