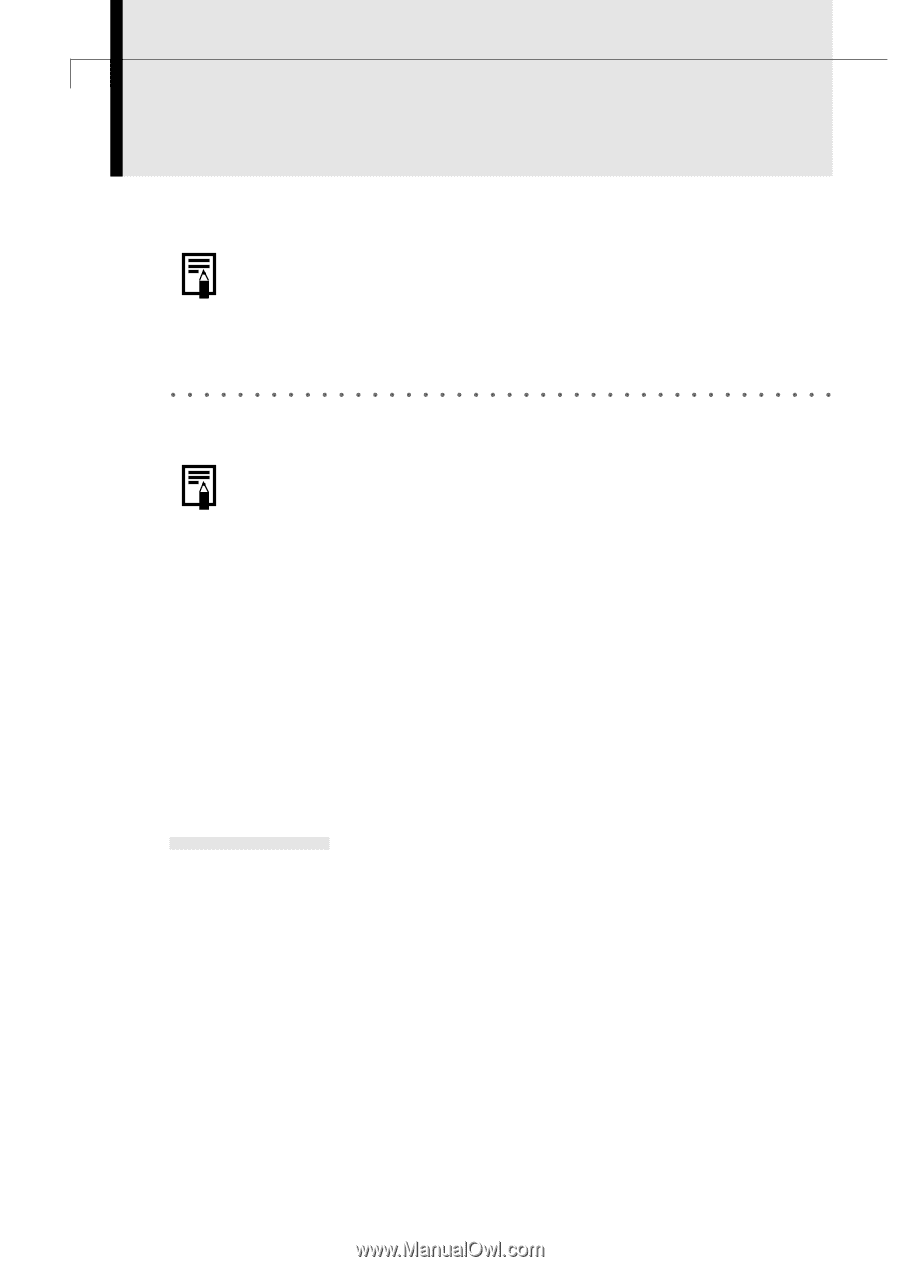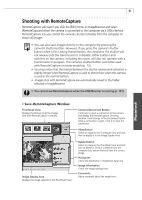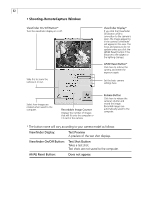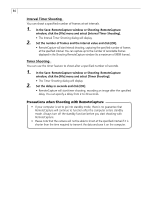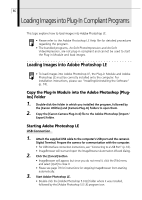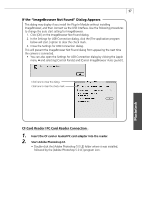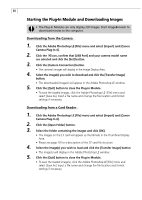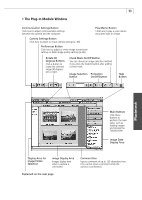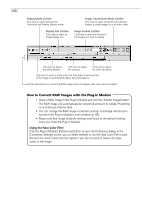Canon PowerShot A40 Software Starter Guide DC SD Ver.8 - Page 99
Loading Images into Plug-In Compliant Programs
 |
View all Canon PowerShot A40 manuals
Add to My Manuals
Save this manual to your list of manuals |
Page 99 highlights
96 Loading Images into Plug-In Compliant Programs This topic explains how to load images into Adobe Photoshop LE. • Please refer to the Adobe Photoshop LE Help file for detailed procedures regarding the program. • The bundled programs, ArcSoft PhotoImpression and ArcSoft VideoImpression, are not plug-in compliant and cannot be used to start the Plug-in Module and load images. Loading Images into Adobe Photoshop LE • To load images into Adobe Photoshop LE, the Plug-in Module and Adobe Photoshop LE must be correctly installed onto the computer. For installation instructions, please see "Installing/Uninstalling the Software" (p. 74). Copy the Plug-In Module into the Adobe Photoshop [PlugIns] Folder 1. Double-click the folder in which you installed the program, followed by the [Canon Utilities] and [Camera Plug-In] folders to open them. 2. Copy the [Canon Camera Plug-In 4] file to the Adobe Photoshop [Import/ Export] folder. Starting Adobe Photoshop LE USB Connection 1. Attach the supplied USB cable to the computer's USB port and the camera's Digital Terminal. Prepare the camera for communication with the computer. • For USB interface connection instructions, see "Connecting to a USB Port" (p. 16). • ImageBrowser will start and open the ImageBrowser Automation Wizard dialog. 2. Click the [Cancel] button. • ImageBrowser will appear, but since you do not need it, click the [File] menu and select [Quit] to close it. • Please see page 79 for instructions for stopping ImageBrowser from starting automatically. 3. Start Adobe Photoshop LE. • Double-click the [Adobe Photoshop 5.0 LE] folder where it was installed, followed by the [Adobe Photoshop 5.0 LE] program icon.