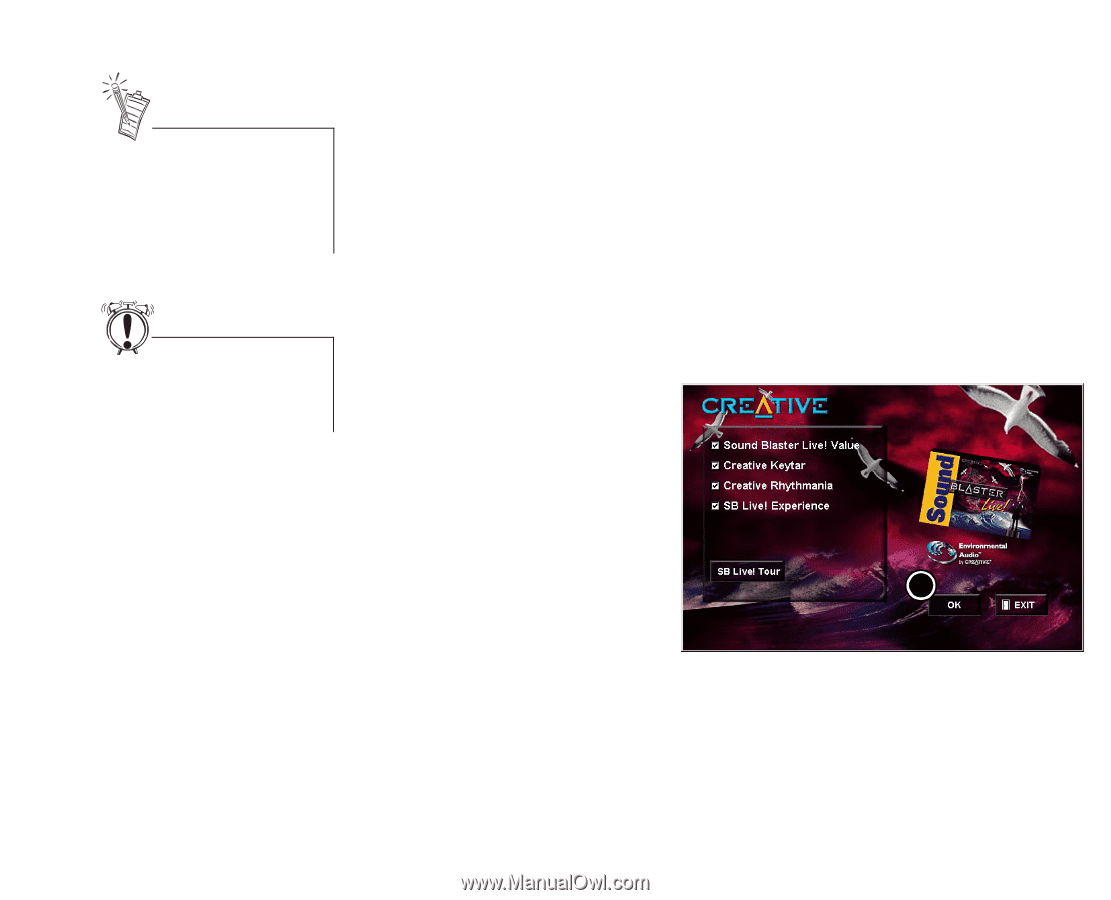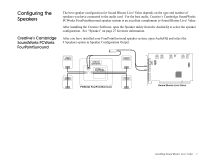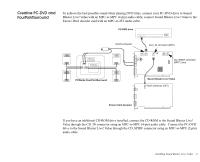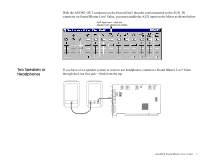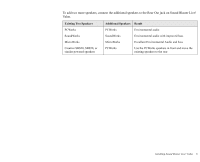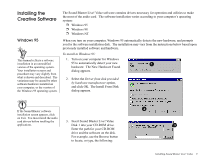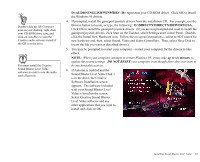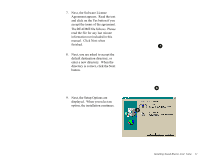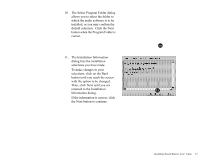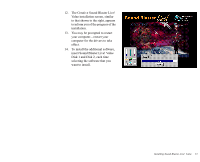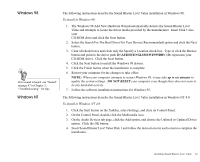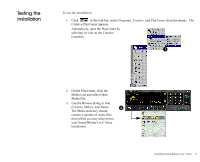Creative EMU10K1 User Guide - Page 23
D:\audio\english\win95drv, D:\directx\directx\drivers\usa., Up To Six Minutes, Do Not Reset - audio driver
 |
UPC - 724303383607
View all Creative EMU10K1 manuals
Add to My Manuals
Save this manual to your list of manuals |
Page 23 highlights
Double-click the My Computer icon on your desktop, right-click your CD-ROM drive icon, and click on AutoPlay to start the Creative audio software install if the CD is in the drive. You must install the Creative Sound Blaster Live! Value software in order to use the audio card effectively. D:\AUDIO\ENGLISH\WIN95DRV (D:\ represents your CD-ROM drive). Click OK to install the Windows 95 drivers. 4. If prompted, install the gameport/joystick drivers from the installation CD. For example, use the Browse button to locate, or type, the following: D:\DIRECTX\DIRECTX\DRIVERS\USA. Click OK to install the gameport/joystick drivers. (If you are not prompted and want to install the gameport/joystick drivers, click Start on the Taskbar, select Settings and Control Panel. Doubleclick the Install New Hardware icon. Follow the on-screen instructions-select to NOT search for new hardware and, then, select Sound, Video and Game Controllers. Then, select Have Disk to locate the file you want as described above.) 5. You may be prompted to restart your computer-restart your computer for the drivers to take effect. NOTE: When your computer attempts to restart Windows 95, it may take up to six minutes to update the system settings. DO NOT RESET your computer even though there does not seem to be any hard disk activity. 6. If Autorun is enabled and the Sound Blaster Live! Value Disk 1 is in the drive, the Creative Software Installation screen appears. The software included with your Sound Blaster Live! Value is listed on the screen. Select Creative Sound Blaster Live! Value software and any other applications that you want to 6 install and click on OK. Installing Sound Blaster Live! Value 10