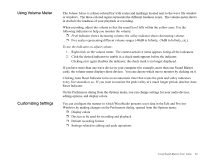Creative EMU10K1 User Guide - Page 47
Embedding a Wave File, Linking, Toolbar
 |
UPC - 724303383607
View all Creative EMU10K1 manuals
Add to My Manuals
Save this manual to your list of manuals |
Page 47 highlights
Embedding a Wave File Linking Toolbar When you embed a wave file, a copy of the wave file is placed in Soundo'LE and transferred to an application that supports Object Linking and Embedding (OLE). If you edit the wave file in Soundo'LE, the copy of the wave file in the application is not affected. To embed a wave file from Soundo'LE: 1. Open Soundo'LE. 2. Record a new wave file or open an existing wave file you want to embed. 3. On the Edit menu, click Copy Sound As An Object. The wave file is placed on the Clipboard. 4. Open the document in which you want to embed the wave file. 5. On the Edit menu in WordPad, click Paste Special. The icon representing the embedded wave file appears. Linking a wave file enables you to make references to the wave file without duplicating it. If you edit a wave file in Soundo'LE, the changes are reflected in the application copy of the file. To link a wave file in an application: 1. Open Soundo'LE. 2. Create a new wave file or open an existing file that you want to link. 3. Save the wave file if you created a new one. The wave file must be saved before you can link it to an OLE client. 4. On the Edit menu, click Copy Sound. The wave file is placed on the Clipboard. 5. Open the document in which you want to link the wave file. 6. On the Edit menu in the application, click Paste Special. 7. In the Paste Special dialog, click the Paste Link option button and click the OK button. The icon representing the wave file is placed in the document. The Toolbar gives you quick access to commands and features in Soundo'LE. For example, you can open a new file by clicking the New button on the Toolbar. There are nine command buttons on the Toolbar: New, Open, Save, Copy, Preferences, Record Settings, Mixer Settings, CD Player, and Select Wave Device. Using Sound Blaster Live! Value 33