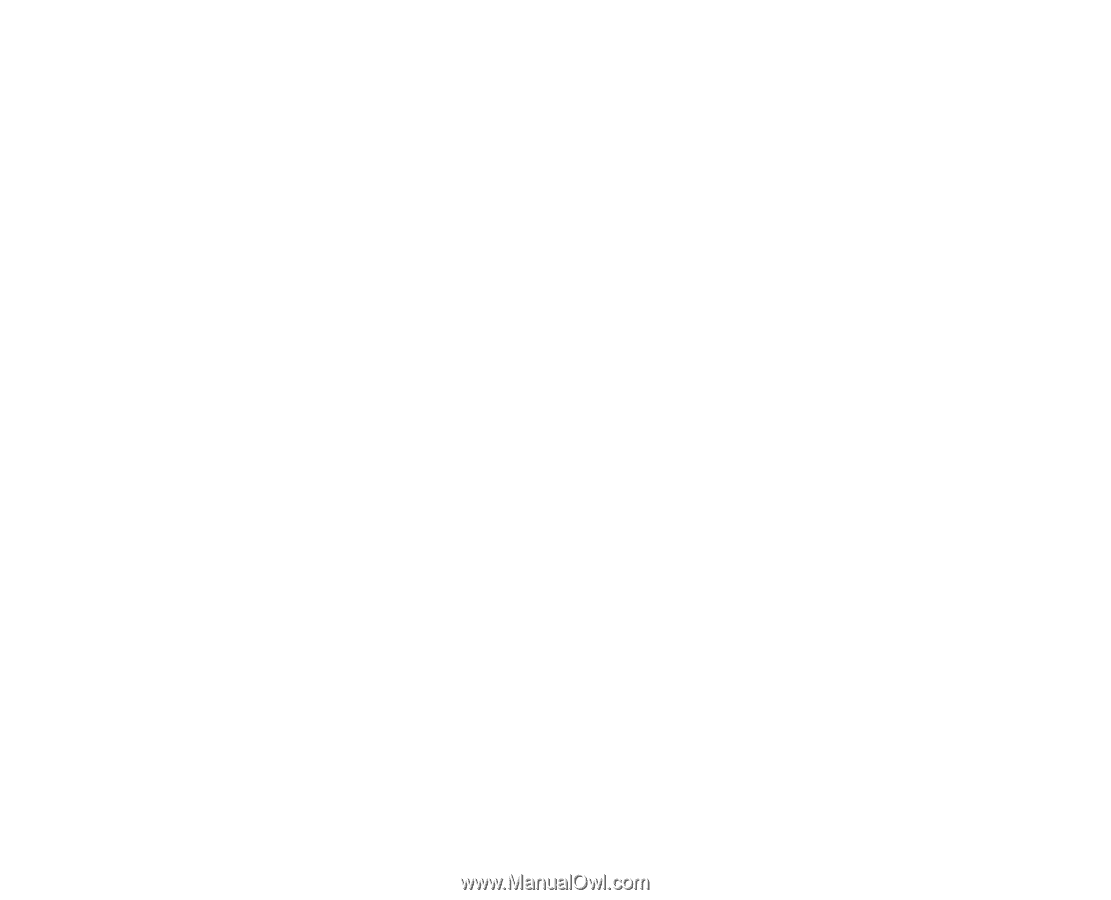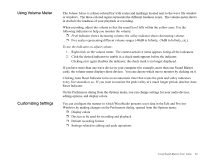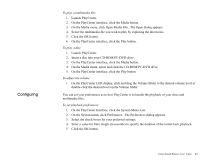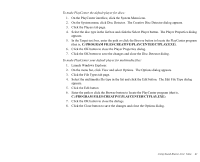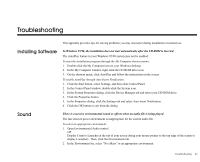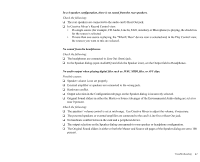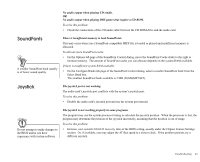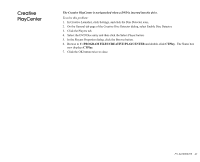Creative EMU10K1 User Guide - Page 55
C:\PROGRAM FILES\CREATIVE\PLAYCENTER\CTPLAY.EXE, On the System menu, click Disc Detector.
 |
UPC - 724303383607
View all Creative EMU10K1 manuals
Add to My Manuals
Save this manual to your list of manuals |
Page 55 highlights
To make PlayCenter the default player for discs: 1. On the PlayCenter interface, click the System Menu icon. 2. On the System menu, click Disc Detector. The Creative Disc Detector dialog appears. 3. Click the Players tab page. 4. Select the disc type in the list box and click the Select Player button. The Player Properties dialog appears. 5. In the Target text box, enter the path or click the Browse button to locate the PlayCenter program (that is, C:\PROGRAM FILES\CREATIVE\PLAYCENTER\CTPLAY.EXE). 6. Click the OK button to close the Player Properties dialog. 7. Click the OK button to save the changes and close the Disc Detector dialog. To make PlayCenter your default player for multimedia files: 1. Launch Windows Explorer. 2. On the menu bar, click View and select Options. The Options dialog appears. 3. Click the File Types tab page. 4. Select the multimedia file type in the list and click the Edit button. The Edit File Type dialog appears. 5. Click the Edit button 6. Enter the path or click the Browse button to locate the PlayCenter program (that is, C:\PROGRAM FILES\CREATIVE\PLAYCENTER\CTPLAY.EXE). 7. Click the OK button to close the dialogs. 8. Click the Close button to save the changes and close the Options dialog. Using Sound Blaster Live! Value 41