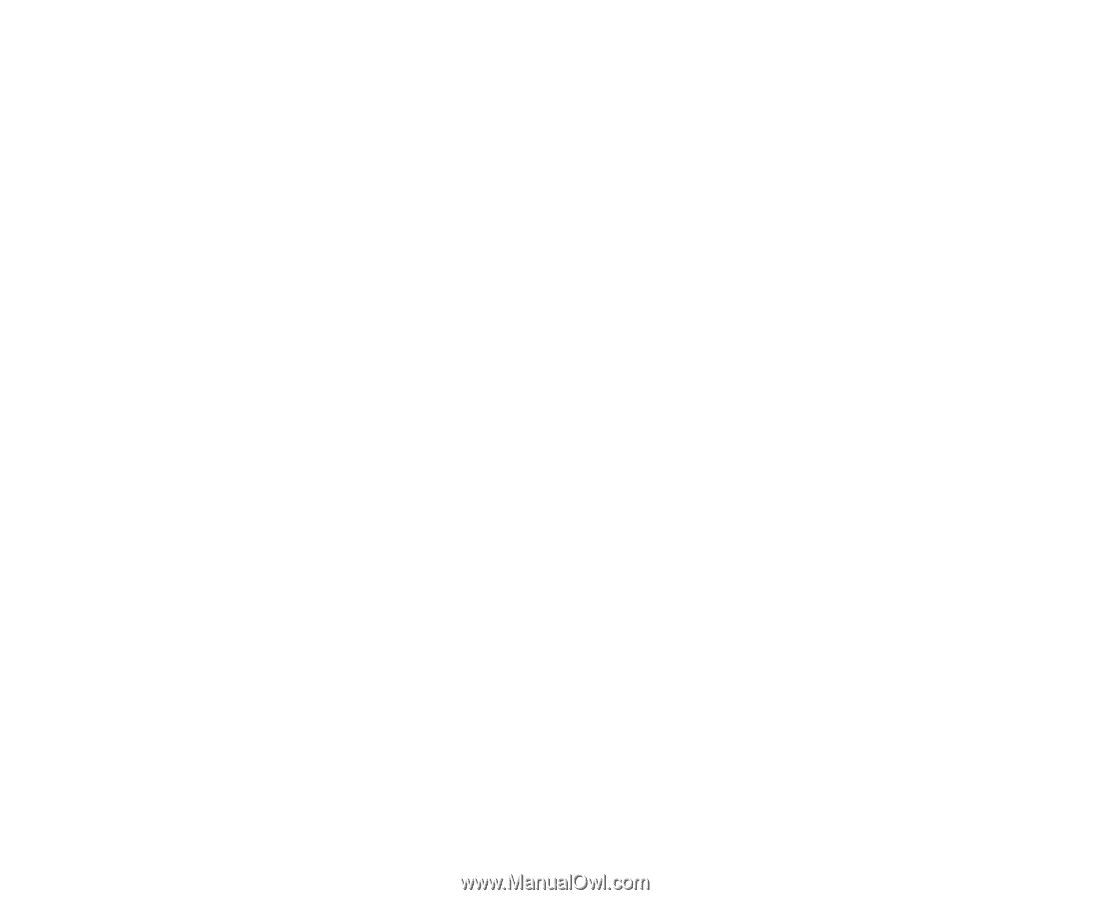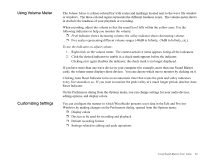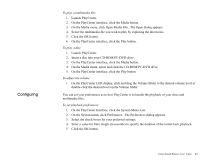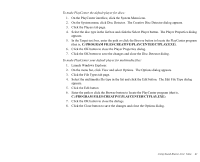Creative EMU10K1 User Guide - Page 50
Recording, From the Audio menu, click Record Special.
 |
UPC - 724303383607
View all Creative EMU10K1 manuals
Add to My Manuals
Save this manual to your list of manuals |
Page 50 highlights
Recording To record a new wave file: 1. Click the New button in the toolbar or on the File menu to open a new window. 2. From the Audio menu, click Record. The status bar below the file displays the message, "Performing Recording," followed by the completion percentage. 3. To save the new file, go to the File menu, and click Save As. 4. Enter the new file name and click the OK button. Check and then change the recording format by clicking the Format button located on the status bar. To record over an existing file: 1. Activate the file to record over. 2. From the Audio menu, click Record Special. The status bar below the file displays the message "Performing Recording," followed by the completion percentage. WaveStudio also allows you to record over the selected wave file or from the cursor position by following the same instructions but choosing the relevant commands from the record Special menu. When you open a compressed wave file, WaveStudio decompresses the file before displaying it. The file must reside on a drive that has sufficient disk space to accommodate the decompressed data. The amount of space required depends on the compression of the wave format. ❐ For CCITT, A-Law, and µ-Law the ratio is 1:2 (compressed : uncompressed). ❐ For ADPCM formats, the ratio is 1:4. For example, if you are working on a 1MB ADPCM file, you must have at least 4MB of free disk space to store the decompressed file. After opening and editing a compressed wave file, WaveStudio automatically compresses it when you save changes. To save time, save your work first to a temporary uncompressed (PCM) wave file. After editing, save the file in the compression format you want. Using Sound Blaster Live! Value 36