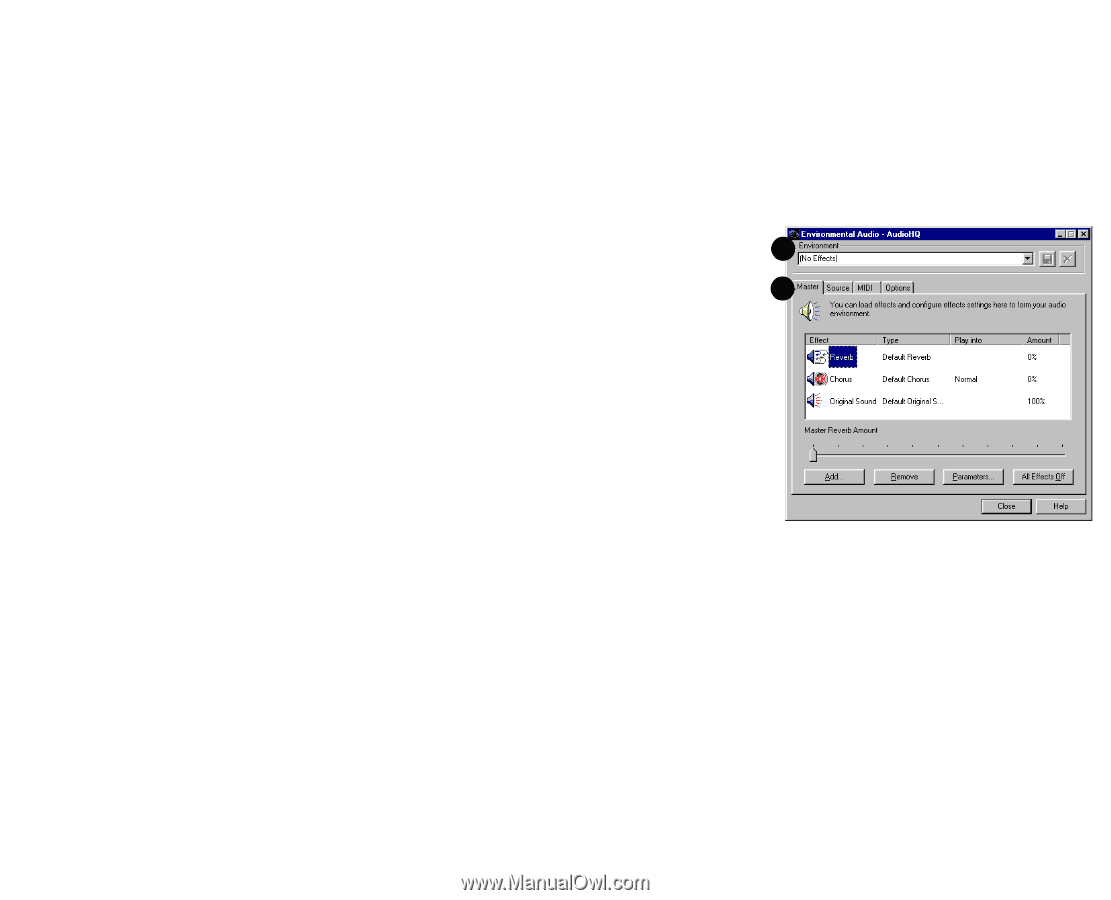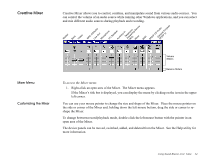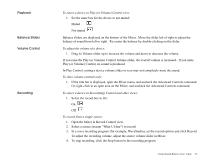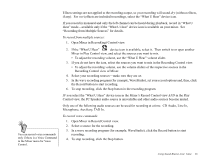Creative EMU10K1 User Guide - Page 43
Environmental Audio, In the Environmental Audio Control dialog, click
 |
UPC - 724303383607
View all Creative EMU10K1 manuals
Add to My Manuals
Save this manual to your list of manuals |
Page 43 highlights
Environmental Audio Using multiple speakers, Sound Blaster Live! Value recreates and produces sounds realistically as you would hear them with the acoustics, such as reverberation, associated with the chosen location, such as a concert hall, room, cave, tunnel, etc. The Environmental Audio utility allows you to specify the elements that make up the sound for an environment. On the Master tab page, you can define an audio environment by specifying the effects and their master settings-add to or remove effects from an environment, specify the type and the degree of the effect. To configure the master settings for the effects of an audio environment: 2 1. In the Environmental Audio Control dialog, click the Master tab. 1 2. In the Environment box, select the environment to view or modify. Use a default or custom environment to create a new environment. You cannot save changes to or delete a default environment. Save the new environment with a new name or the name of an existing environment in the Environment box, and click the Save button. • To add an effect to the environment: Click the Add button, select one or more effects from the Add Effect dialog and then click the OK button. The added effect appears in the Effects list. • To change the type of effect: Click the Type entry in the Effects list and select from the drop-down list. • To route the sound to another channel: Click the Route entry in the Effects list, and select from the drop-down list. • To change the amount of effect: Select the effect and move the Master Amount slider to the left or right. The amount is reflected in the Amount column of the Effects list. The amount set applies even when the effect type is changed. • To change an effect's parameters: Double-click the effect OR select the effect and click the Parameters button. Using Sound Blaster Live! Value 29