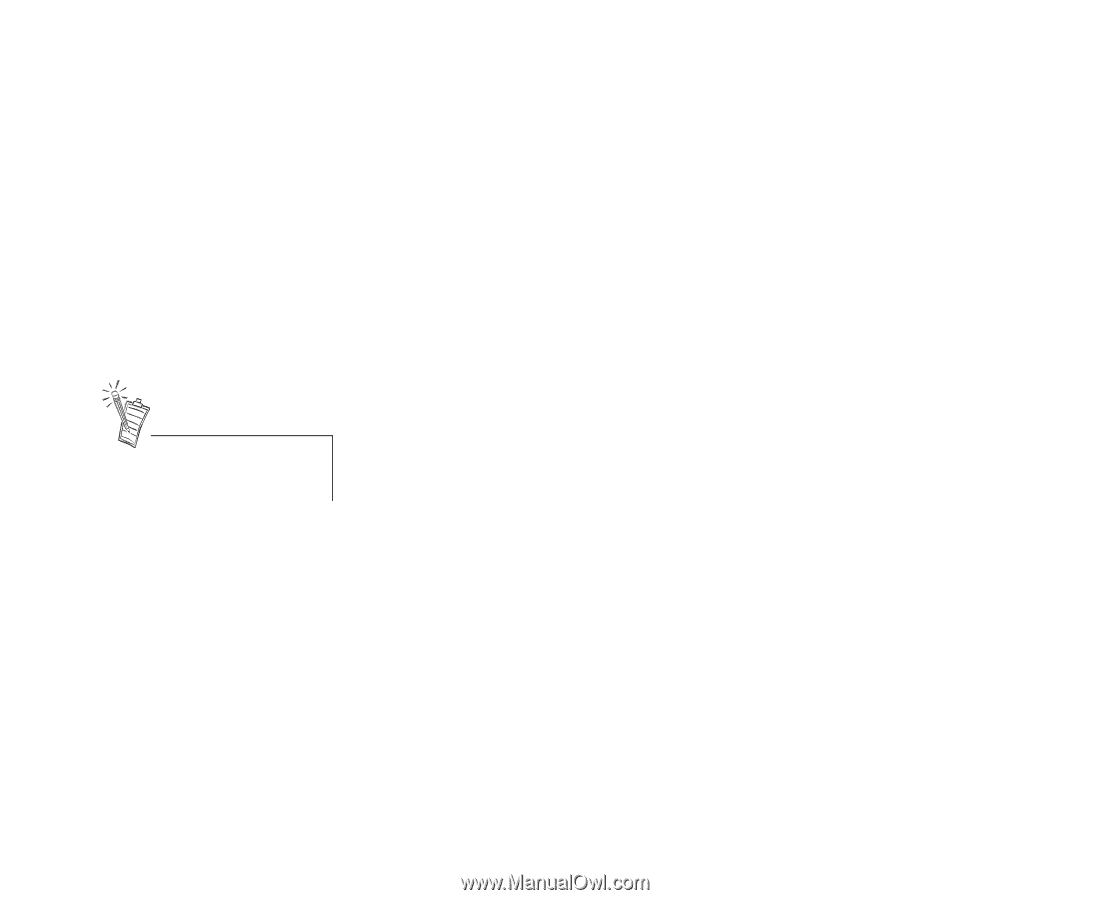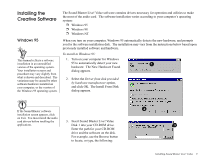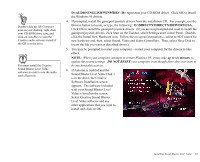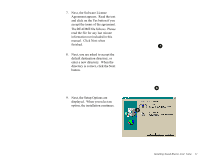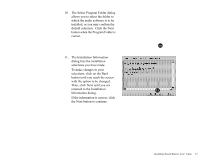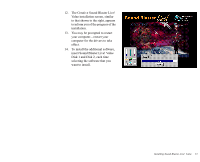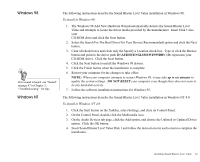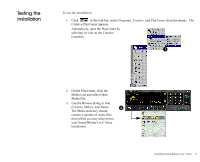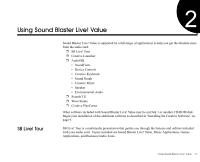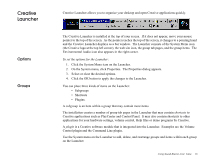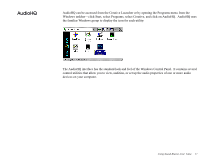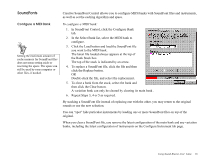Creative EMU10K1 User Guide - Page 27
Windows 98, D:\audio\english\win95drv - driver windows 7
 |
UPC - 724303383607
View all Creative EMU10K1 manuals
Add to My Manuals
Save this manual to your list of manuals |
Page 27 highlights
Windows 98 If no sound is heard, see "Sound" on page 47 in Chapter 3, "Troubleshooting" for tips. Windows NT The following instructions describe the Sound Blaster Live! Value installation in Windows 98. To install in Windows 98: 1. The Windows 98 Add New Hardware Wizard automatically detects the Sound Blaster Live! Value and attempts to locate the driver media provided by the manufacturer. Insert Disk 1 into your CD-ROM drive and click the Next button. 2. Select the Search For The Best Driver For Your Device (Recommended) option and click the Next button. 3. Clear all check boxes and cleck only the Specify a Location check box. Type or click the Browse button and point to the driver path: D:\AUDIO\ENGLISH\WIN95DRV (D: represents your CD-ROM drive). Click the Next button. 4. Click the Next button to install the Windows 98 drivers. 5. Click the Finish button when the installation is complete. 6. Restart your computer for the changes to take effect. NOTE: When your computer attempts to restart Windows 98, it may take up to six minutes to update the system settings. DO NOT RESET your computer even though there does not seem to be any hard disk activity. 7. Follow the software installation instructions for Windows 95. The following instructions describe the Sound Blaster Live! Value installation in Windows NT 4.0. To install in Windows NT 4.0 1. Click the Start button on the Taskbar, select Settings, and click on Control Panel. 2. On the Control Panel, double-click the Multimedia icon. 3. On the Audio Devices tab page, click the Add option, and choose the Unlisted or Updated Driver option. Click the OK button. 4. Insert Sound Blaster Live! Value Disk 1 and follow the instructions for each screen to complete the installation. Installing Sound Blaster Live! Value 14