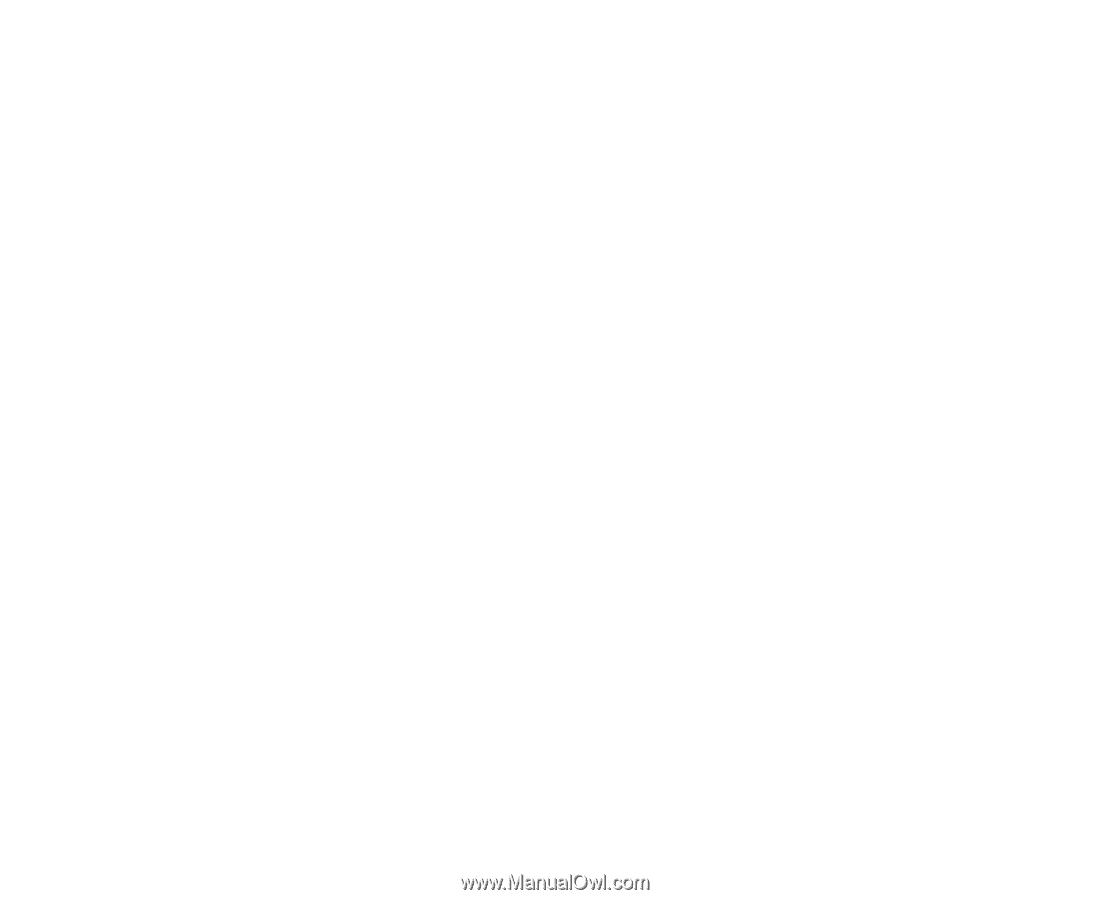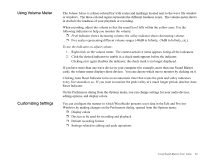Creative EMU10K1 User Guide - Page 48
Wave Studio, Working with Wave Files, Files
 |
UPC - 724303383607
View all Creative EMU10K1 manuals
Add to My Manuals
Save this manual to your list of manuals |
Page 48 highlights
Wave Studio Working with Wave Files WaveStudio allows you to perform the following sound editing functions: ❐ Play, edit, and record 8-bit (tape quality) and 16-bit (CD quality) wave data. Enhance your wave data or create unique sounds with various special effects and editing operations such as rap, reverse, echo, mute, pan, cut, copy, and paste. ❐ Open and edit several wave files at the same time. ❐ Import and export raw (.RAW) data files. Wave format refers to the channel type, sample frequency (sampling rate), and sample size. These options must be specified correctly when you perform certain functions in WaveStudio, such as converting wave formats or recording new wave files. To use the Open command: 1. From the File menu, click Open. The Open Sound File dialog appears. 2. In the File Name list, click a file you want to open. Once a file has been selected: • Play button allows you to listen to the playback of the selected wave file. • File format, size, date, and time are shown at the bottom of the dialog. • List Files of Type box allows you to type or select raw data files (.RAW). 3. Click the OK Button. You can also open multiple files using the drag-and-drop method by holding down the SHIFT key and dragging the files from Windows Explorer to the WaveStudio window. To convert the wave format: 1. From the Options menu, click Convert Format. The Select Wave Format dialog appears. 2. Select the format of the wave file. In the Attributes list, choose: • Sampling rate, frequency may be from 11025 Hz to 44100 Hz. 11025 Hz for voice recording, 22050 Hz for tape-quality recording, and 44100 Hz for CD-quality recording. • Sampling size, click 8- or 16-bit sample size. 8-bit wave data gives sound quality comparable to that of a cassette tape. 16-bit wave data gives sound quality comparable to that of a CD. • Mono or Stereo for channel. 3. Click the OK button. A wave file with better sound quality requires more disk space due to its higher sampling rate and size. Using Sound Blaster Live! Value 34