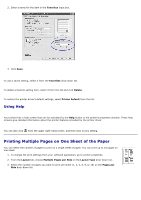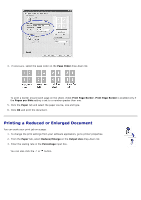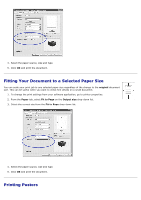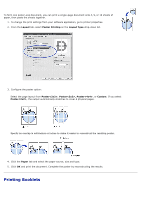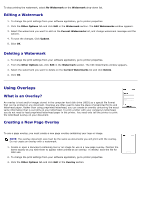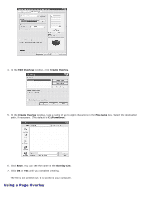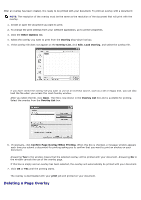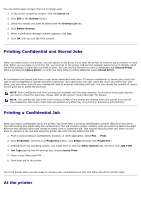Dell 5330dn User Guide - Page 132
Using Watermarks, Using an Existing Watermark
 |
UPC - 884116002406
View all Dell 5330dn manuals
Add to My Manuals
Save this manual to your list of manuals |
Page 132 highlights
NOTE: Do not print on both sides of labels, transparencies, envelopes, or thick paper. Damage to the printer and paper jamming might result. NOTE: To use the double-sided printing, use only the following paper size: A4, Letter, Legal, Folio and Oficio. 1. To change the print settings from your software application, go to printer properties. 2. From the Layout tab, select the paper orientation. 3. From the Double-sided Printing section, select the desired binding option. 4. Click the Paper tab and select the paper source, size and type. 5. Click OK and print the document. The printer prints on both sides of paper. Using Watermarks The Watermark option allows you to print text over an existing document. For example, you may want to have large gray letters reading "TOP SECRET","DRAFT", or "CONFIDENTIAL" printed diagonally across the first page or all pages of a document. There are several predefined watermarks that come with your printer. They can be modified or new ones can be added to the list. Using an Existing Watermark 1. To change the print settings from your software application, go to printer properties. 2. Click the Other Options tab and select a watermark on the Watermark drop-down list. It appears in the preview image window.