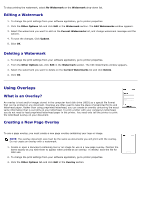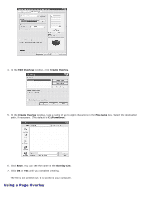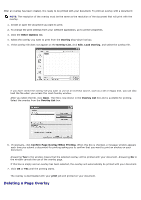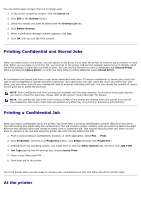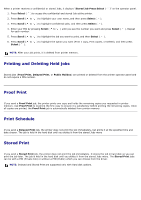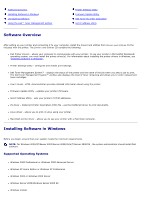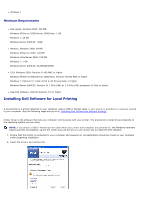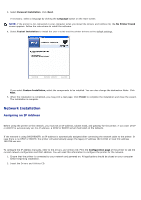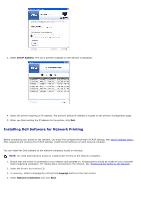Dell 5330dn User Guide - Page 137
Printing Confidential and Stored Jobs, Printing a Confidential Job, At the printer, Store Print
 |
UPC - 884116002406
View all Dell 5330dn manuals
Add to My Manuals
Save this manual to your list of manuals |
Page 137 highlights
You can delete page overlays that are no longer used. 1. In the printer properties window, click the Extras tab. 2. Click Edit in the Overlay section. 3. Select the overlay you want to delete from the Overlay List box. 4. Click Delete Overlay. 5. When a confirming message window appears, click Yes. 6. Click OK until you exit the Print window. Printing Confidential and Stored Jobs When you send a job to the printer, you can specify in the driver if you want the printer to hold the job in memory or hard disk. When you are ready to print the job, you must go to the printer and use the operator panel menus to identify which job in the memory or hard disk you want to print. You can use this function to print a confidential job (Secure Print), store a printing job (Store Print), or verify one copy before printing additional copies (Proof Print). All confidential and stored jobs have a user name associated with them. To access confidential or stored jobs, select the type of job (confidential or stored) and then select your user name from the user name list. Once you select your user name, you can either print all your confidential jobs or select an individual print job. You can choose the number of copies for the print job or delete the print job. NOTE: Only Confidential and Proof printing are available with the base memory; for all other stored jobs options, you need to install the hard disk. Please refer to the section "Using Hard disk" for details. NOTE: The confidential Jobs held in the memory (RAM) of the printer are deleted when the printer is turned off. The confidential Jobs held in Hard Disk are deleted only after they are printed or deleted by administrator. Printing a Confidential Job When you send a confidential job to the printer, you must enter a personal identification number (PIN) from the driver. The PIN must be four digits using the numbers 0-9. The job is held in printer memory until you enter the same four-digit PIN from the operator panel and choose to either print or delete the job. This ensures the job prints only when you are there to retrieve it. No one else using the printer can print the job without the PIN. 1. From a word processor, spreadsheet, browser, or other application, select File Print. 2. Click Properties. (If there is no Properties button, click Setup and then click Properties.) 3. Depending on the operating system, you might have to click the Other Options tab, and then click JOB TYPE. 4. Job Type pop-up box will prompt you, choose secure Print. 5. Enter a User Name and PIN. 6. Send your job to the printer. Go to the printer when you are ready to retrieve your confidential print job, and follow the At the printer steps. At the printer