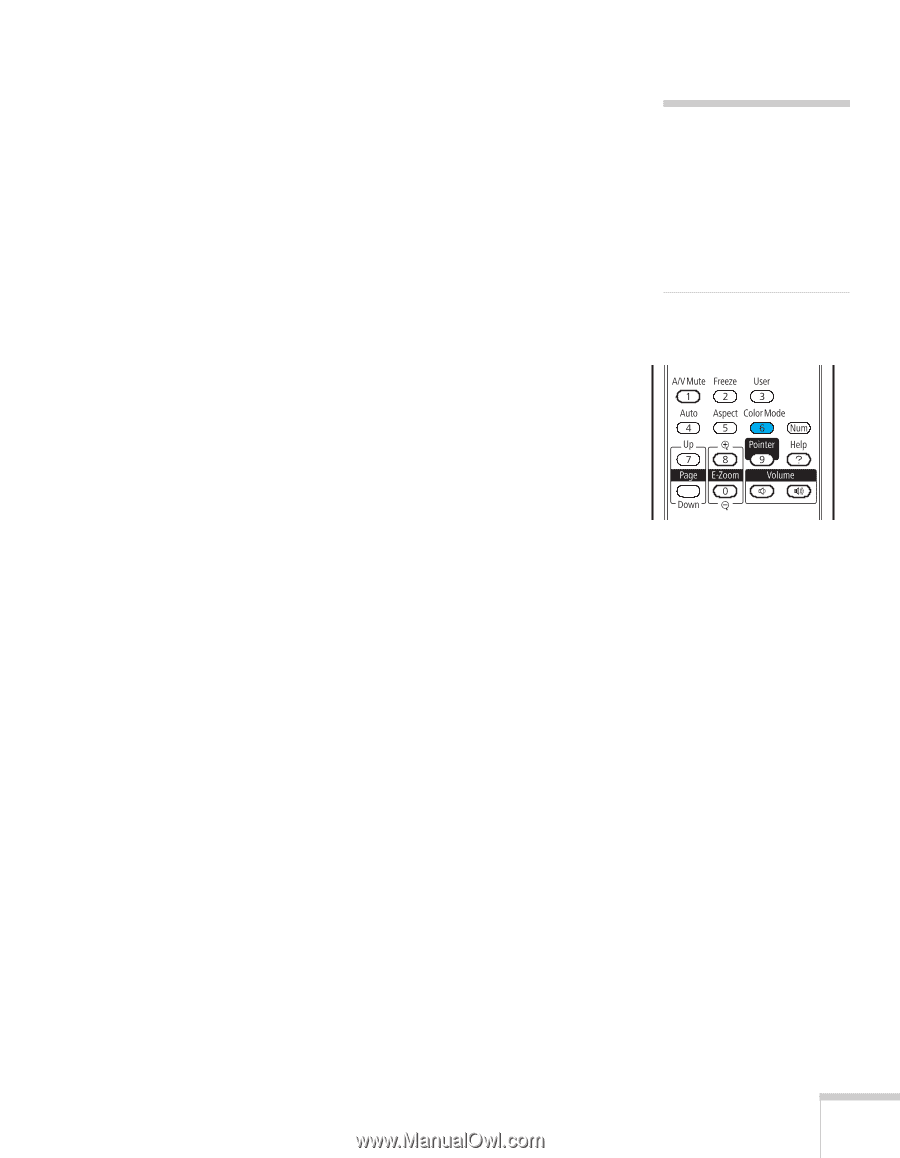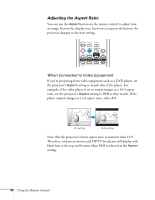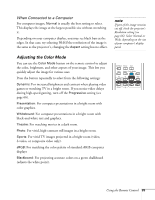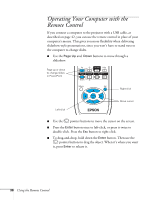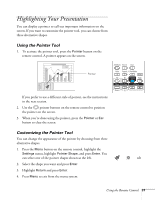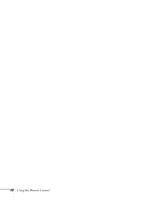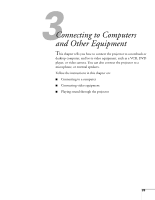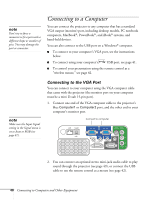Epson PowerLite 84 User's Guide - Page 35
Adjusting the Color Mode, When Connected to a Computer
 |
View all Epson PowerLite 84 manuals
Add to My Manuals
Save this manual to your list of manuals |
Page 35 highlights
When Connected to a Computer For computer images, Normal is usually the best setting to select. This displays the image at the largest possible size without stretching it. Depending on your computer display, you may see black bars at the edges. In that case, try selecting 16:9.If the resolution of the image is the same as the projector's, changing the Aspect setting has no effect. note If part of the image remains cut off, check the projector's Resolution setting (see page 66). Select Normal or Wide, depending on the size of your computer's display panel. Adjusting the Color Mode You can use the Color Mode button on the remote control to adjust the color, brightness, and other aspects of your image. This lets you quickly adjust the image for various uses. Press the button repeatedly to select from the following settings: Dynamic: For increased brightness and contrast when playing video games or watching TV in a bright room. If you notice video delays during high-speed gaming, turn off the Progressive setting (see page 66). Presentation: For computer presentations in a bright room with color graphics. Whiteboard: For computer presentations in a bright room with black-and-white text and graphics. Theatre: For watching movies in a dark room. Photo: For vivid, high-contrast still images in a bright room. Sports: For vivid TV images projected in a bright room (video, S-video, or composite video only). sRGB: For matching the color palette of standard sRGB computer displays Blackboard: For projecting accurate colors on a green chalkboard (adjusts the white point). Using the Remote Control 35