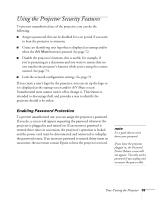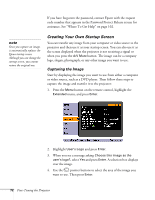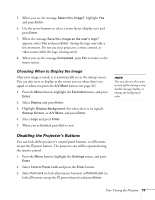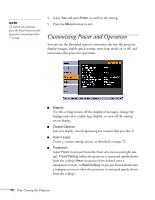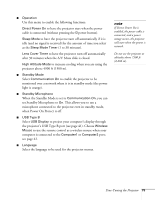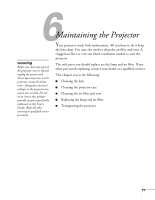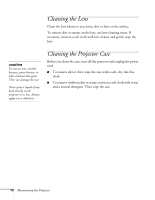Epson PowerLite 84 User's Guide - Page 73
Disabling the Projector’s Buttons, Choosing When to Display the Image
 |
View all Epson PowerLite 84 manuals
Add to My Manuals
Save this manual to your list of manuals |
Page 73 highlights
5. When you see the message Select this Image?, highlight Yes and press Enter. 6. Use the arrow buttons to select a zoom factor (display size) and press Enter. 7. When the message Save this image as the user's logo? appears, select Yes and press Enter. Saving the logo may take a few moments. Do not use your projector, remote control, or video source while the logo is being saved. 8. When you see the message Completed, press Esc to return to the menu screen. Choosing When to Display the Image After your image is saved, it is automatically set as the startup screen. You can also set it to display as the screen you see when there's no signal or when you press the A/V Mute button (see page 32). 1. Press the Menu button, highlight the Extended menu, and press Enter. 2. Select Display and press Enter. 3. Highlight Display Background (for when there is no signal), Startup Screen, or A/V Mute, and press Enter. 4. Select Logo and press Enter. 5. When you're finished, press Esc to exit. note You can also use this menu to turn off the startup screen, disable message display, or change the background color. Disabling the Projector's Buttons You can lock all the projector's control panel buttons, or all buttons except the Ppower button. The projector can still be operated using the remote control. 1. Press the Menu button, highlight the Settings menu, and press Enter. 2. Select Control Panel Lock and press the Enter button. 3. Select Full Lock (to lock all projector buttons) or Partial Lock (to lock all buttons except the Ppower button) and press Enter. Fine-Tuning the Projector 73