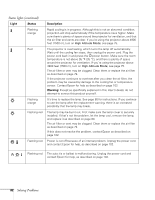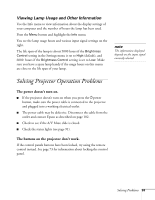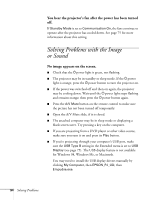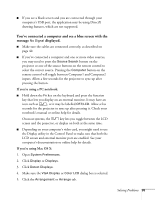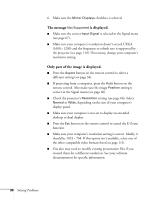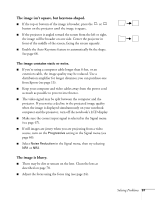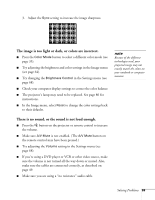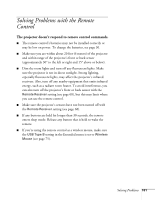Epson PowerLite 84 User's Guide - Page 97
The image isn't square, but keystone-shaped., The image contains static or noise.
 |
View all Epson PowerLite 84 manuals
Add to My Manuals
Save this manual to your list of manuals |
Page 97 highlights
The image isn't square, but keystone-shaped. ■ If the top or bottom of the image is broader, press the or button on the projector until the image is square. ■ If the projector is angled toward the screen from the left or right, the image will be broader on one side. Center the projector in front of the middle of the screen, facing the screen squarely. ■ Enable the Auto Keystone feature to automatically fix the shape. See page 68. The image contains static or noise. ■ If you're using a computer cable longer than 6 feet, or an extension cable, the image quality may be reduced. Use a distribution amplifier for longer distances; you can purchase one from Epson (see page 13). ■ Keep your computer and video cables away from the power cord as much as possible to prevent interference. ■ The video signal may be split between the computer and the projector. If you notice a decline in the projected image quality when the image is displayed simultaneously on your notebook computer and the projector, turn off the notebook's LCD display. ■ Make sure the correct input signal is selected in the Signal menu (see page 67). ■ If still images are jittery when you are projecting from a video source, turn on the Progressive setting in the Signal menu (see page 66). ■ Select Noise Reduction in the Signal menu, then try selecting NR1 or NR2. The image is blurry. ■ There may be dirt or smears on the lens. Clean the lens as described on page 78. ■ Adjust the focus using the focus ring (see page 24). Solving Problems 97