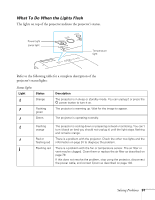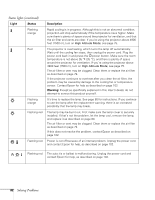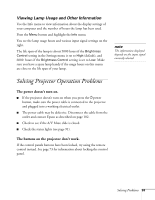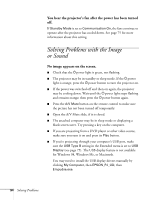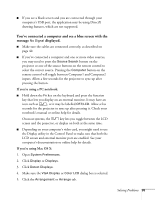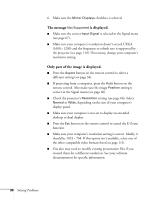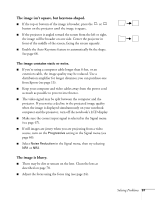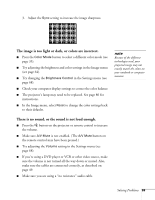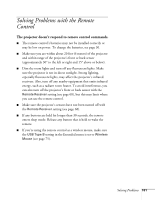Epson PowerLite 84 User's Guide - Page 96
The message, is displayed., Only part of the image is displayed.
 |
View all Epson PowerLite 84 manuals
Add to My Manuals
Save this manual to your list of manuals |
Page 96 highlights
6. Make sure the Mirror Displays checkbox is selected. The message Not Supported is displayed. ■ Make sure the correct Input Signal is selected in the Signal menu (see page 67). ■ Make sure your computer's resolution doesn't exceed UXGA (1600 × 1200) and the frequency or refresh rate is supported by the projector (see page 110). If necessary, change your computer's resolution setting. Only part of the image is displayed. ■ Press the Aspect button on the remote control to select a different setting (see page 34). ■ If projecting from a computer, press the Auto button on the remote control. Also make sure the image Position setting is correct in the Signal menu (see page 66). ■ Check the projector's Resolution setting (see page 66). Select Normal or Wide, depending on the size of your computer's display panel. ■ Make sure your computer is not set to display an extended desktop or dual display. ■ Press the Esc button on the remote control to cancel the E-Zoom function. ■ Make sure your computer's resolution setting is correct. Ideally, it should be 1024 × 768. If this option isn't available, select one of the other compatible video formats listed on page 110. ■ You also may need to modify existing presentation files if you created them for a different resolution. See your software documentation for specific information. 96 Solving Problems