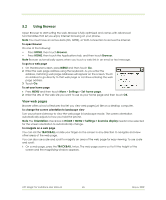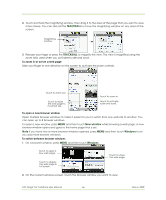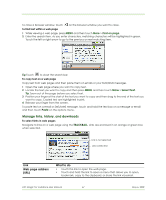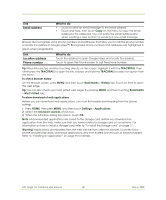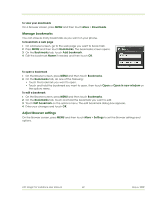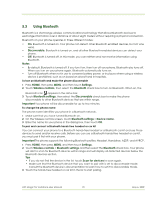HTC Magic Vodafone User Manual - Page 65
Using Browser
 |
View all HTC Magic Vodafone manuals
Add to My Manuals
Save this manual to your list of manuals |
Page 65 highlights
5.2 Using Browser Open Browser to start surfing the web. Browser is fully optimised and comes with advanced functionalities that let you enjoy Internet browsing on your phone. Note You must have an active data (3G, GPRS), or Wi-Fi connection to access the Internet. To open Browser Do one of the following: • Press HOME, then touch Browser. • Press HOME, then touch the Applications tab, and then touch Browser. Note Browser automatically opens when you touch a web link in an email or text message. To go to a web page 1 On the Browser screen, press MENU and then touch Go. 2 Enter the web page address using the keyboard. As you enter the address, matching web page addresses will appear on the screen. Touch an address to go directly to that web page or continue entering the web page address. 3 Touch Go. To set your home page 1 Press MENU and then touch More > Settings > Set home page. 2 Enter the URL of the web site you want to use as your home page and then touch OK. View web pages Browser offers a host of features that let you view web pages just like on a desktop computer. To change the screen orientation to landscape view Turn your phone sideways to view the web page in landscape mode. The screen orientation automatically adjusts to how you hold the phone. Note The Orientation check box in HOME > MENU > Settings > Sound & display needs to be selected for the screen orientation to automatically change. To navigate on a web page You can roll the TRACKBALL or slide your finger on the screen in any direction to navigate and view other areas of the web page. You can also use scale and scroll to magnify an area of the web page for easy viewing. To use scale and scroll: 1 On a web page, press the TRACKBALL twice. The web page zooms out to fit the height of the screen and the magnifying window appears. HTC Magic for Vodafone User Manual 65 May 6, 2009