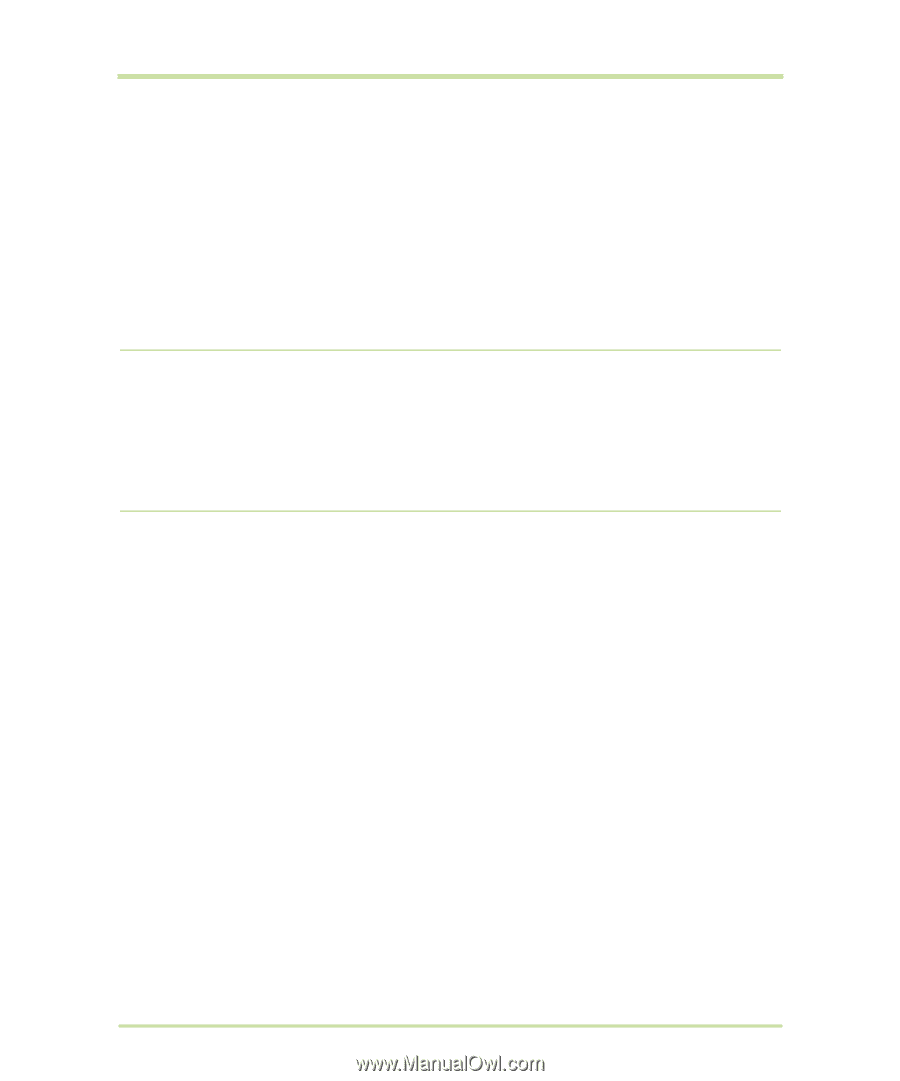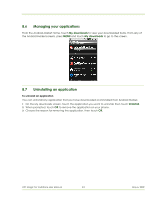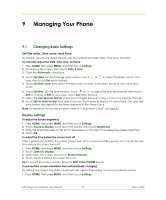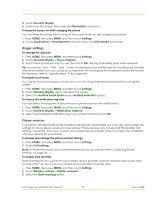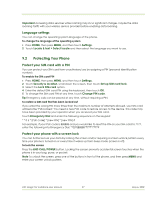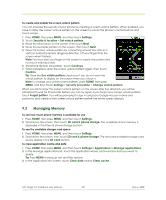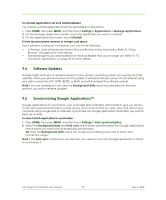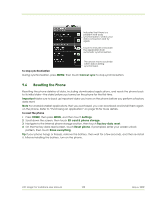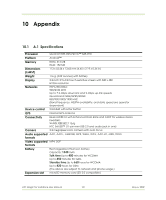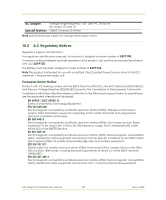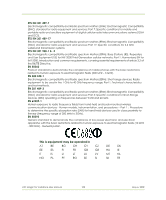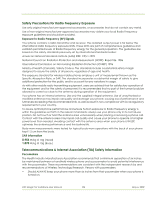HTC Magic Vodafone User Manual - Page 99
Software Updates, Synchronising Google Applications™
 |
View all HTC Magic Vodafone manuals
Add to My Manuals
Save this manual to your list of manuals |
Page 99 highlights
To uninstall applications not from Android Market You cannot uninstall applications that are preinstalled on the phone. 1 Press HOME, then press MENU, and then touch Settings > Applications > Manage applications. 2 On the Manage applications screen, touch the application you want to uninstall. 3 On the Application info screen, touch Uninstall. To free up more phone memory or storage card space If your phone is running low on memory, you can try the following: • In Browser, clear all temporary Internet files and Browser history information. Refer to "Using Browser" on page 65 for more details. • Uninstall programs you downloaded from Android Market that you no longer use. Refer to "To uninstall an application" on page 94 for more details. 9.4 Software Updates Google might send new or updated versions of your phone's operating system via over-the-air (OTA) updates. When your phone receives an OTA update, it will automatically connect to the Internet using your data connection (3G, GPRS, EDGE, or Wi-Fi) and will download the software update. Note If you are roaming or if you clear the Background data check box (described in the next section), you will not receive updates. 9.5 Synchronising Google Applications™ Google Applications on your phone, such as Google Mail, Calendar, and Contacts, give you access to the same personal information (emails, events, and contacts) that you add, view, and edit on your computer using Google Mail or Calendar. Synchronise the Google application information you want to keep up-to-date. To select which application to synchronise 1 Press HOME, then press MENU, and then touch Settings > Data synchronization. 2 Select the Background data and Auto-sync check boxes and then select the Google Applications check boxes you want to be automatically synchronised. Tip Clear the Background data check box to help save battery power and to lower data connection usage. Note If the Auto-sync check box is not selected, you need to touch the Google application in the list to synchronise it. HTC Magic for Vodafone User Manual 99 May 6, 2009