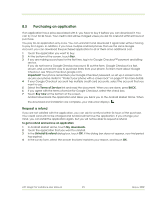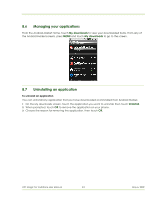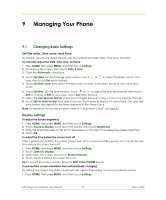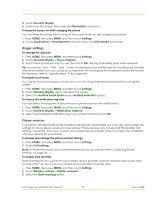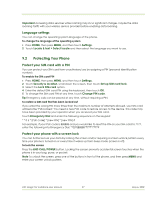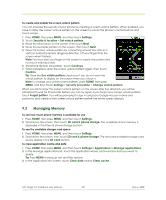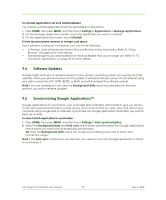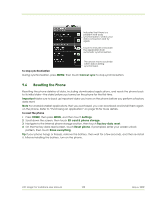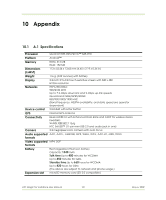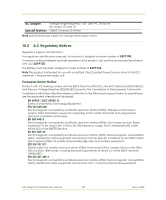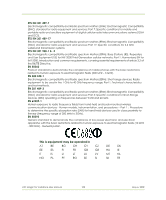HTC Magic Vodafone User Manual - Page 98
Managing Memory
 |
View all HTC Magic Vodafone manuals
Add to My Manuals
Save this manual to your list of manuals |
Page 98 highlights
To create and enable the screen unlock pattern You can increase the security of your phone by creating a screen unlock pattern. When enabled, you have to draw the correct unlock pattern on the screen to unlock the phone's control buttons and touch screen. 1 Press HOME, then press MENU, and then touch Settings. 2 Touch Security & location > Set unlock pattern. 3 Read the information on the screen, then touch Next. 4 Study the example pattern on the screen, then touch Next. 5 Draw the screen unlock pattern by connecting at least four dots in a vertical, horizontal and/or diagonal direction. Lift your finger from the screen when finished. Note You must slide your finger on the screen to create the pattern and not touch individual dots. 6 The phone records the pattern. Touch Continue. 7 When prompted, draw the screen unlock pattern again, then touch Confirm. Tip Clear the Use visible pattern check box if you do not want the unlock pattern to display on the screen when you unlock it. Note To change your unlock screen pattern, press HOME, then press MENU, and then touch Settings > Security & location > Change unlock pattern. When you fail to draw the correct unlock pattern on the screen after five attempts, you will be prompted to wait for 30 seconds before you can try again. If you forgot your screen unlock pattern, touch Forgot pattern. You will be prompted to sign in using your Google Account name and password, and create a new screen unlock pattern before the Home screen displays. 9.3 Managing Memory To see how much phone memory is available for use 1 Press HOME, then press MENU, and then touch Settings. 2 Scroll down the screen, then touch SD card & phone storage. The available phone memory is displayed in the Internal phone storage section. To see the available storage card space 1 Press HOME, then press MENU, and then touch Settings. 2 Scroll down the screen, then touch SD card & phone storage. The total and available storage card space display in the SD card section. To clear application cache and data 1 Press HOME, then press MENU, and then touch Settings > Applications > Manage applications. 2 In the Manage applications list, touch the application whose cache and/or data you want to delete. Tip Press MENU to bring up sort and filter options. 3 In the Application info screen, touch Clear data and/or Clear cache. HTC Magic for Vodafone User Manual 98 May 6, 2009