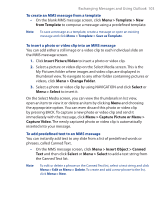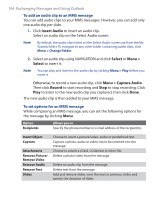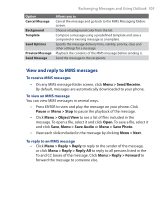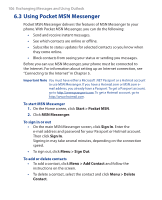HTC S310 User Manual - Page 108
New Appointment, End time, All day event, Start, Calendar, Occurs, Month View, Week View, Go to Today
 |
View all HTC S310 manuals
Add to My Manuals
Save this manual to your list of manuals |
Page 108 highlights
108 Exchanging Messages and Using Outlook 2. Click Menu > New Appointment. 3. Enter information about the appointment. 4. To schedule an all-day event, in End time, select All day event. 5. Click Done. Note All-day events do not occupy blocks of time in Calendar; instead, they appear in banners at the top of the calendar. To make an appointment recurring 1. On the Home screen, click Start > Calendar. 2. Click the appointment and click Edit. 3. Scroll to Occurs and click one of the recurrence options. 4. Click Done. To view your schedule You can view your schedule in three different views: Month, Week and Agenda. 1. On the Home screen, click Start > Calendar. 2. Do one of the following: • Click Menu > Month View. • Click Menu > Week View. • Click Menu > Go to Today or from Week or Month view, click Menu > Agenda View. To send a calendar appointment You can send a calendar appointment to another phone over MMS. 1. On the Home screen, click Start > Calendar. 2. Select an appointment, then click Menu > Send as vCalendar. 3. Enter the recipient in the To line of the MMS message, then click Send.