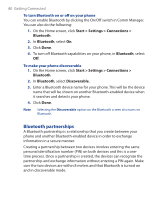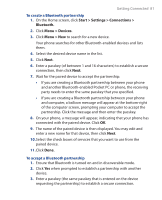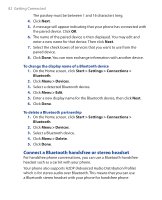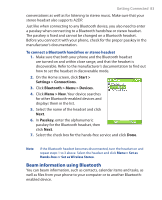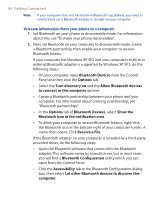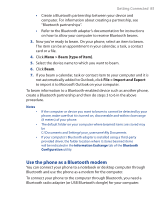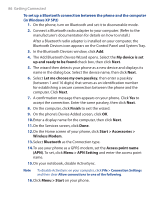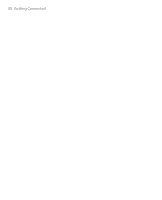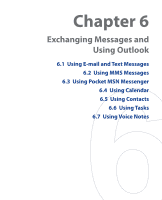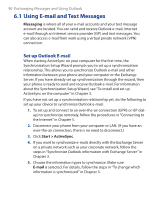HTC S310 User Manual - Page 85
Use the phone as a Bluetooth modem, Menu >, Beam [type of item], File > Import and Export
 |
View all HTC S310 manuals
Add to My Manuals
Save this manual to your list of manuals |
Page 85 highlights
Getting Connected 85 • Create a Bluetooth partnership between your device and computer. For information about creating a partnership, see "Bluetooth partnerships". • Refer to the Bluetooth adapter's documentation for instructions on how to allow your computer to receive Bluetooth beams. 3. Now you're ready to beam. On your phone, select an item to beam. The item can be an appointment in your calendar, a task, a contact card or a file. 4. Click Menu > Beam [type of item]. 5. Select the device name to which you want to beam. 6. Click Beam. 7. If you beam a calendar, task or contact item to your computer and it is not automatically added to Outlook, click File > Import and Export to import it to Microsoft Outlook on your computer. To beam information to a Bluetooth-enabled device such as another phone, create a Bluetooth partnership and then do steps 3 to 6 in the above procedure. Notes • • • If the computer or device you want to beam to cannot be detected by your phone, make sure that it is turned on, discoverable and within close range (8 meters) of your phone. The default folder on your computer where beamed items are stored may be C:\Documents and Settings\your_username\My Documents. If your computer's Bluetooth adapter is installed using a third-party provided driver, the folder location where it stores beamed items will be indicated in the Information Exchange tab of the Bluetooth Configuration utility. Use the phone as a Bluetooth modem You can connect your phone to a notebook or desktop computer through Bluetooth and use the phone as a modem for the computer. To connect your phone to the computer through Bluetooth, you need a Bluetooth radio adapter (or USB Bluetooth dongle) for your computer.