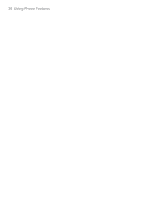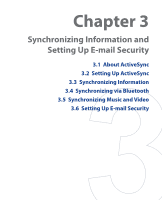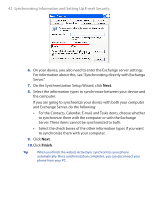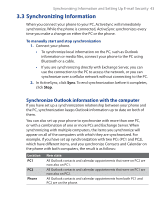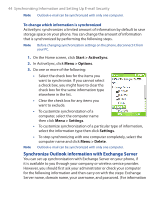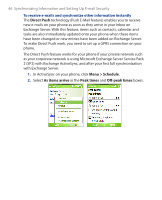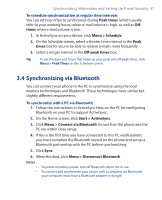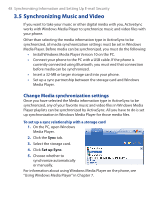HTC S310 User Manual - Page 43
Synchronizing Information, Synchronize Outlook information with the computer
 |
View all HTC S310 manuals
Add to My Manuals
Save this manual to your list of manuals |
Page 43 highlights
Synchronizing Information and Setting Up E-mail Security 43 3.3 Synchronizing Information When you connect your phone to your PC, ActiveSync will immediately synchronize. While the phone is connected, ActiveSync synchronizes every time you make a change on either the PC or the phone. To manually start and stop synchronization 1. Connect your phone. • To synchronize local information on the PC, such as Outlook information or media files, connect your phone to the PC using Bluetooth or a cable. • If you are synchronizing directly with Exchange Server, you can use the connection to the PC to access the network, or you can synchronize over a cellular network without connecting to the PC. 2. In ActiveSync, click Sync. To end synchronization before it completes, click Stop. Synchronize Outlook information with the computer If you have set up a synchronization relationship between your phone and the PC, synchronization keeps Outlook information up to date on both of them. You can also set up your phone to synchronize with more than one PC, or with a combination of one or more PCs and Exchange Server. When synchronizing with multiple computers, the items you synchronize will appear on all of the computers with which they are synchronized. For example, if you have set up synchronization with two PCs (PC1 and PC2), which have different items, and you synchronize Contacts and Calendar on the phone with both computers, the result is as follows: Location PC1 PC2 Phone New state All Outlook contacts and calendar appointments that were on PC2 are now also on PC1. All Outlook contacts and calendar appointments that were on PC1 are now also on PC2. All Outlook contacts and calendar appointments from both PC1 and PC2 are on the phone.