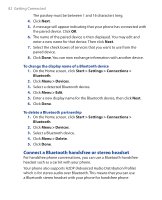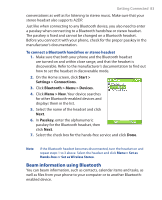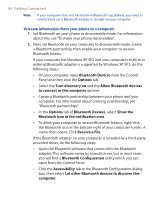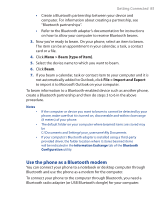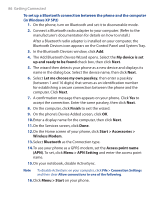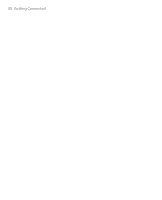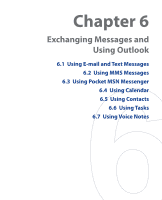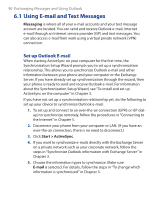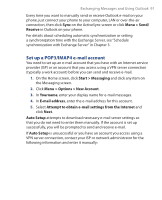HTC S310 User Manual - Page 87
Start > Control Panel > Phone and Modem, Options, Modems, Properties, Advanced
 |
View all HTC S310 manuals
Add to My Manuals
Save this manual to your list of manuals |
Page 87 highlights
Getting Connected 87 After successfully connecting your phone to the computer via Bluetooth, the next thing to do is to add your phone as a Bluetooth modem to your computer. To add the phone as a Bluetooth modem 1. On the computer, click Start > Control Panel > Phone and Modem Options. 2. Click the Modems tab. Check if there is a Bluetooth modem, "Generic Bluetooth Modem" or "Standard Modem over Bluetooth Link" listed. If there is, skip to step 6. 3. If there is no Bluetooth modem listed in the Modems tab, click Add. 4. In the Add Hardware Wizard, click Next. 5. In the Select Bluetooth Device screen, select the phone name and then click OK. 6. In the Modems tab, select the Bluetooth modem listed and then click Properties. 7. Click the Advanced tab, then in the Extra initialization commands text box, enter: AT+CGDCONT=1,"IP","APN" where APN is the access point name provided by your mobile network operator to give you access to the Internet. Then click OK. 8. Click OK to exit the Phone and Modem Options. Your phone is now set up as a Bluetooth modem. For details about how to connect to the Internet, see "Dial-up and connect to the Internet" in this chapter.