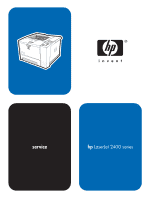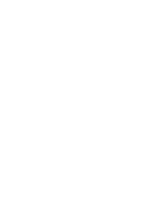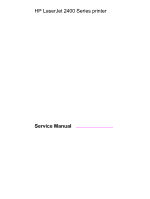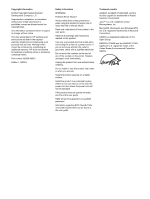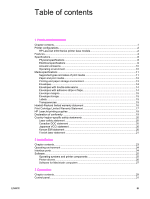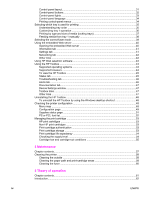HP 2420 Service Manual
HP 2420 - LaserJet B/W Laser Printer Manual
 |
UPC - 829160289205
View all HP 2420 manuals
Add to My Manuals
Save this manual to your list of manuals |
HP 2420 manual content summary:
- HP 2420 | Service Manual - Page 1
service hp LaserJet 2400 series - HP 2420 | Service Manual - Page 2
- HP 2420 | Service Manual - Page 3
HP LaserJet 2400 Series printer Service Manual - HP 2420 | Service Manual - Page 4
Hewlett-Packard Development Company, L.P. Reproduction, adaptation, or translation without prior written permission is prohibited, except as allowed under the copyright laws. The information contained herein is subject to change without notice. The only warranties for HP products and services - HP 2420 | Service Manual - Page 5
Printer configurations...2 HP LaserJet 2400 Series printer base models 2 Features...4 Specifications...8 Physical specifications ...8 Electrical specifications ...9 Acoustic emissions ...10 Operating environment ...10 Media specifications ...11 Supported types and sizes of print media 11 Paper - HP 2420 | Service Manual - Page 6
media from tray 1 manually 38 Selecting the correct fuser mode 39 Using the embedded Web server 40 Opening the embedded Web server 40 Information tab ...41 Settings tab ...41 Networking tab ...42 Other links ...42 Using HP Web Jetadmin software 43 Using the HP Toolbox ...44 Supported operating - HP 2420 | Service Manual - Page 7
assembly...120 Tray 1 solenoid...124 Tray 2 solenoid...125 E-label reader (memory tag 126 Face-down-roller shaft...128 Cartridge door...130 Transfer roller...133 Registration assembly...134 Tray 1 pickup roller...137 Tray 2 pickup roller...138 Separation pad...140 7 Troubleshooting Chapter contents - HP 2420 | Service Manual - Page 8
trays 148 Troubleshooting tools ...149 Information pages ...149 Embedded Web server 154 Gaining access to the embedded Web server 154 Printer Status and Alerts software 156 Control-panel menus ...158 Using control-panel menus 158 Resets submenu ...159 Diagnostics menu ...159 Service menu - HP 2420 | Service Manual - Page 9
image repetition 212 Troubleshooting common Windows problems 213 Troubleshooting common Macintosh problems 214 Troubleshooting common PostScript problems 220 General problems ...220 Specific errors...220 Printer component locations 222 Main assemblies...222 Main parts...223 Sensors and switches - HP 2420 | Service Manual - Page 10
viii ENWW - HP 2420 | Service Manual - Page 11
with all doors and trays fully opened 8 Power requirements 9 Power consumption (average, in watts)1 9 Sound power and pressure level1 (HP LaserJet 2400 series 10 Operation sequences 64 Power-on sequence 64 Resets submenu 159 Diagnostics menu 160 Common causes of jams 173 Causes for multiple - HP 2420 | Service Manual - Page 12
x ENWW - HP 2420 | Service Manual - Page 13
10. Figure 6-11. Figure 6-12. Figure 6-13. Figure 6-14. Figure 6-15. Figure 6-16. Figure 6-17. Figure 6-18. Figure 6-19. Figure 6-20. Figure 6-21. Figure 6-22. Figure 6-23. Figure 6-24. Figure 6-25. Figure 6-26. Figure 6-27. HP LaserJet 2400 Series printer cleaning 75 Print cartridge memory tag 76 - HP 2420 | Service Manual - Page 14
the tray 2 pickup roller (2 of 2 139 Removing the separation pad 140 Basic troubleshooting 143 Sample menu map page 151 Sample configuration page 152 Supplies status page 153 Jetdirect page 168 Main assemblies, HP LaserJet 2400 series 222 Main parts, HP LaserJet 2400 series 223 Sensors and - HP 2420 | Service Manual - Page 15
Printer configurations...2 HP LaserJet 2400 Series printer base models 2 Features...4 Specifications...8 Physical specifications ...8 Electrical specifications ...9 Acoustic emissions ...10 Operating environment ...10 Media specifications ...11 Supported types and sizes of print media 11 Paper - HP 2420 | Service Manual - Page 16
a 10/100Base-T network. t An additional input tray is included. HP LaserJet 2400 Series printer base models 1 2 3 7 4 6 5 Figure 1-1. HP LaserJet 2400 Series printer base model, front/right-side view 1 Top output bin 2 Long-media extension 3 Cartridge-door latch 4 Tray 1 5 Tray - HP 2420 | Service Manual - Page 17
10 Figure 1-2. 8 9 HP LaserJet 2400 Series printer base model, right-side/rear view 8 On/off switch 9 Interface ports 10 Rear output bin ENWW Printer configurations 3 - HP 2420 | Service Manual - Page 18
print cartridges produce crisp, sharp output. Table 1-4. Paper handling HP LaserJet 2410 printer HP LaserJet 2420 Series printer HP LaserJet 2430 Series printer Includes a 100-sheet manualfeed input tray and a 250-sheet input tray. Compatible with an optional 500-sheet paper feeder. Manual - HP 2420 | Service Manual - Page 19
fonts HP LaserJet 2410 printer HP LaserJet 2420 Series printer HP LaserJet 2430 Series printer HP PCL6, PCL 5e, and HP PCL6, PCL 5e, and HP PCL6, PCL 5e, and HP PostScript® (PS) 3 emulation HP PostScript® (PS) 3 emulation HP PostScript® (PS) 3 emulation 80 fonts for Microsoft® Windows® 80 - HP 2420 | Service Manual - Page 20
. As an ENERGY STAR® partner, Hewlett-Packard Company has determined that this product meets ENERGY STAR® guidelines for energy efficiency. Table 1-10. Economical printing HP LaserJet 2410 printer HP LaserJet 2420 Series printer HP LaserJet 2430 Series printer N-up printing (multiple pages on - HP 2420 | Service Manual - Page 21
HP LaserJet 2410 printer HP LaserJet 2420 Series printer HP LaserJet 2430 Series printer The online user guide is compatible with text screenreaders. The print cartridge can be inserted and removed by using one hand. All doors and covers can be opened by using one hand. The 250-sheet input tray - HP 2420 | Service Manual - Page 22
(12.5 lb) Table 1-13. Product dimensions, with all doors and trays fully opened Printer model Height Depth Width HP LaserJet 2410, 2420, 2420d, 2420n, and 2420dn 260 mm (10.2 inches) 730 mm (28.7 inches) 675 mm (26.6 inches) HP LaserJet 2430t, 2430tn, and 2430dtn 400 mm (15.7 inches) 730 - HP 2420 | Service Manual - Page 23
change. See www.hp.com/support/lj2410, www.hp.com/support/lj2420, or www.hp.com/support/lj2430 for current information. 2Power numbers are the highest values measured using all standard voltages. 3HP LaserJet 2410 speed is 25 ppm on letter size and 24 ppm on A4 size. HP LaserJet 2420 speed is 30 ppm - HP 2420 | Service Manual - Page 24
2420): Base printer, simplex printing with A4 paper size. 5Configuration tested (HP LaserJet 2430): Base printer, simplex printing with A4 paper size. Operating environment Environmental condition Temperature (printer and print cartridge) Relative humidity Printing 15° to 32.5°C (59° to 89°F) 10 - HP 2420 | Service Manual - Page 25
Hewlett-Packard has no control can affect print quality. Before purchasing large quantities of media, make sure that it meets the requirements that are specified in the user guide and in theHP LaserJet Printer Family Print Media Guide, which is available for download at http://www.hp.com/support - HP 2420 | Service Manual - Page 26
-in duplexer is included only with the HP LaserJet 2420d, 2420dn, and 2430dtn printers. 2The printer supports a wide range of sizes. See the printer software for supported sizes. To print on custom-size paper, see the user guide. Prepunched media is not supported for automatic duplexing. For more - HP 2420 | Service Manual - Page 27
paper loses and gains moisture it can distort. This can cause jams. As a result, paper storage and handling are as important as the paper-making process itself. Paper -proof barrier. The paper storage environment should be properly maintained to ensure optimum printer performance. The required - HP 2420 | Service Manual - Page 28
Use only tray 1 to print envelopes. You might experience some jams when using any media with a length less than 178 mm (7 inches). This might be caused by paper that has the paper correctly (see Printing and paper storage environment). Choose envelopes in the printer driver (see Printer drivers). - HP 2420 | Service Manual - Page 29
margins for a commercial #10 or DL envelope. Type of the printer, use only labels recommended for laser printers. To prevent serious jams, always use tray 1 printer's fusing temperature. To avoid damaging the printer, use only transparencies recommended for use in HP LaserJet printers, such as HP - HP 2420 | Service Manual - Page 30
Hewlett-Packard limited warranty statement HP PRODUCT HP LaserJet 2410, 2420, and 2430 series DURATION OF LIMITED WARRANTY 1 year, Return to Authorized Service Center HP warrants to you, the end-user customer, that HP hardware and accessories will be free from defects in materials and workmanship - HP 2420 | Service Manual - Page 31
environmental specifications for the printer product or (c) exhibit wear from ordinary use. To obtain warranty service, please return the product to place of purchase (with a written description of the problem and print samples) or contact HP customer support. At HP's option, HP will either replace - HP 2420 | Service Manual - Page 32
Information Since 1992, HP has offered HP LaserJet supplies return and recycling free of charge in 86% of the world market where HP LaserJet supplies are sold. Postage-paid and pre-addressed labels are included within the instruction guide in most HP LaserJet print cartridge boxes. Labels and - HP 2420 | Service Manual - Page 33
's Address: Hewlett-Packard Company 11311 Chinden Boulevard Boise, Idaho 83714-1021, USA declares, that the product Product Name: Regulatory Model Number3): Product Options: HP LaserJet 2410/2420/2430 printer BOISB-0406-00 Including optional accessory 500-Sheet Input Tray (Q5963A) ALL - HP 2420 | Service Manual - Page 34
since August 1, 1976. Compliance is mandatory for products marketed in the United States. The printer is certified as a "Class 1" laser product under the U.S. Department of Health and Human Services (DHHS) Radiation Performance Standard according to the Radiation Control for Health and Safety Act of - HP 2420 | Service Manual - Page 35
bruksanvisning specificerats, kan användaren utsättas för osynlig laserstrålning, som överskrider gränsen för laserklass 1. HUOLTO HP LaserJet 2410, 2420, and 2430 series -kirjoittimen sisällä ei ole käyttäjän huollettavissa olevia kohteita. Laitteen saa avata ja huoltaa ainoastaan sen huoltamiseen - HP 2420 | Service Manual - Page 36
22 Chapter 1 Product Information ENWW - HP 2420 | Service Manual - Page 37
2 Installation Chapter contents Chapter contents...23 Operating environment ...24 Interface ports ...24 Software...25 Operating systems and printer components 25 Printer drivers ...26 Software for Macintosh computers 27 ENWW Chapter contents 23 - HP 2420 | Service Manual - Page 38
with all doors and trays fully opened for the minimum space requirements.) Interface ports The printer has four interface ports: one EIO slot and three ports for connecting to a computer or a network. 1 EIO 2 3 4 1 EIO slot 2 Embedded HP Jetdirect print server (HP LaserJet 2420n, 2420dn, 2430tn - HP 2420 | Service Manual - Page 39
printer. Software Windows 98/Me Windows NT 4.0 Windows 2000/XP/ Server 2003 Mac OS Windows Installer x x x PCL 6 x x x PCL 5 x x x PostScript emulation x x x HP Web Jetadmin* x x Macintosh Installer x Macintosh PostScript x Printer Description (PPD) files IBM drivers - HP 2420 | Service Manual - Page 40
the printer driver for available features. 2 PostScript (PS) Printer Description files (PPDs) If your system did not automatically check the Internet for the latest drivers during software installation, download them from www.hp.com/go/lj2410_software, www.hp.com/go/ lj2420_software, or www.hp.com - HP 2420 | Service Manual - Page 41
allow the computer to communicate with the printer. An installation program for the PPDs, PDEs, and other software is provided on the CD-ROM. Use the appropriate PS driver that comes with the operating system. HP LaserJet Utility Use the HP LaserJet Utility to control features that are not available - HP 2420 | Service Manual - Page 42
28 Chapter 2 Installation ENWW - HP 2420 | Service Manual - Page 43
media from tray 1 manually 38 Selecting the correct fuser mode 39 Using the embedded Web server 40 Opening the embedded Web server 40 Information tab ...41 Settings tab ...41 Networking tab ...42 Other links ...42 Using HP Web Jetadmin software 43 Using the HP Toolbox ...44 Supported operating - HP 2420 | Service Manual - Page 44
Print-cartridge authentication 53 Print-cartridge storage ...53 Print-cartridge life expectancy 54 Checking the supply level 54 Cartridge-low and cartridge-out conditions 55 30 Chapter 3 Operation ENWW - HP 2420 | Service Manual - Page 45
and its features. The control panel is located on the top of the printer. ? Menu Stop Ready Data Attention Figure 3-1. Location of the control panel Control-panel layout 1 11 2 ? 10 9 8 Menu Stop 3 7 Ready Data Attention Figure 3-2. Control-panel layout 1 Graphical display - HP 2420 | Service Manual - Page 46
job in process and expels all of the active pages from the paper path. The time that it takes to cancel the job depends on errors that are associated with the canceled job. NOTE The control panel lights cycle while the print job is cleared from both the printer and the computer, and then the printer - HP 2420 | Service Manual - Page 47
is processing or printing the data. The printer has experienced a problem. Note the message on the control-panel display, and then turn the printer off and on. See Understanding printer messages for help in resolving problems. The printer is functioning without error. Action is required. See the - HP 2420 | Service Manual - Page 48
panel, print a control-panel menu map. You might want to store the menu map near the printer for reference. For a complete list of the items that are available in the control-panel menus, see the user guide. To print a control-panel menu map 1. Press MENU to open the menus. 2. Use (UP button - HP 2420 | Service Manual - Page 49
from tray 1 manually NOTE Understanding tray order When the printer receives a print job, it selects the tray by trying to match the requested media type and size with what has been loaded in the trays. Using an "autoselect" process, it searches all available trays for the paper that satisfies - HP 2420 | Service Manual - Page 50
Paper Handling menu. TRAY 1 SIZE= or TRAY 1 TYPE= a type other than ANY The printer treats tray 1 like the other trays. Instead of looking for media in tray 1 first, the printer pulls media from the tray that matches type and size settings that are selected in the software. In the printer driver - HP 2420 | Service Manual - Page 51
. If custom paper is loaded, also set the custompaper size on the Paper Handling menu. (For more information, see the user guide.) ● Tray 2 and optional tray 3: Set the paper size on the Paper Handling menu. These trays do not support custom sizes. 4. In the program or printer driver, select a type - HP 2420 | Service Manual - Page 52
Feeding media from tray 1 manually The manual feed feature is another way of printing on special media from tray 1. Setting MANUAL FEED to ON either in the printer driver or at the printer control panel stops the printer after each job is sent, allowing you time to load special paper or other print - HP 2420 | Service Manual - Page 53
in the PRINT QUALITY submenu at the printer control panel. (See the user guide.) Using a higher fuser mode, such as HIGH 1 or HIGH 2, improves the ability of the toner to adhere to paper, but it might cause other problems, such as excessive curl. The printer might print at a slower speed when the - HP 2420 | Service Manual - Page 54
is supported for Windows 98 and later. In order to use the embedded Web server with a direct connection, you must select the Custom installation option when you install the printer driver. Select the option to load the HP Toolbox. The proxy server is installed as part of the HP Toolbox software - HP 2420 | Service Manual - Page 55
window. To visit any Web site, you must have Internet access. ● Event log. This page shows a list of all printer events and errors. ● Device information. This page also shows the printer area: HP Instant Support, Order Supplies, and Product Support. ● Device Information. Name the printer and assign - HP 2420 | Service Manual - Page 56
. Click this link to connect to an ordering Web site and order genuine HP supplies, such as print cartridges and media. ● Product Support. Connects to the support site for the HP LaserJet 2400 series printer. Then, you can search for help regarding general topics. 42 Chapter 3 Operation ENWW - HP 2420 | Service Manual - Page 57
HP Web Jetadmin software NOTE HP Web Jetadmin is a Web-based software solution for remotely installing, monitoring, and troubleshooting network-connected peripherals. The intuitive browser interface simplifies cross-platform management of a wide range of devices, including HP and non-HP printers - HP 2420 | Service Manual - Page 58
the printer status. ● Configure the printer settings. ● View troubleshooting information. ● View online documentation. You can view the HP Toolbox when the printer is directly connected to your computer or when it is connected to the network. You must perform a complete software installation in - HP 2420 | Service Manual - Page 59
. The HP Toolbox software contains the following sections: ● Status tab ● Troubleshooting tab ● Alerts tab ● Documentation tab ● Device Settings window ● Toolbox links ● Other links Status tab The Status tab has links to the following main pages: ● Device Status. View printer status information - HP 2420 | Service Manual - Page 60
about troubleshooting print-quality problems, and calibrate the printer to maintain color print quality. ● Maintenance. View information about managing printer supplies, view information about replacing the print cartridges, and view information about replacing other printer supplies. ● Error - HP 2420 | Service Manual - Page 61
these information sources: ● Install Notes. Provides specific installation instructions and information regarding your product before you install and use the printing system. ● User Guide. Contains the information about the printer usage, warranty, specifications, and support that you are currently - HP 2420 | Service Manual - Page 62
the HP Toolbox. To uninstall the HP Toolbox by using the Windows desktop shortcut 1. From the Start menu point to Programs, point to HP LaserJet 2400 series, and then click Uninstall hp LaserJet toolbox. 2. Follow the onscreen instructions. Checking the printer configuration At the printer control - HP 2420 | Service Manual - Page 63
on the options currently installed in the printer. You can also obtain configuration information in the embedded Web server or the HP Toolbox. For details, see Using the embedded Web server or see Using the HP Toolbox. hp LaserJet 2400 printers 1 2 1 3 4 5 6 1 Printer Information ENWW Lists - HP 2420 | Service Manual - Page 64
Lists the status of the printer control panel lock, control panel password, and disk drive (if one is installed in the printer). 6 Paper Trays and Options Lists the size settings for all trays and lists optional paper-handling accessories that are installed. 50 Chapter 3 Operation ENWW - HP 2420 | Service Manual - Page 65
page to obtain information about the print cartridge that is installed in the printer, the remaining print-cartridge life, and the number of pages and then press (SELECT button). hp LaserJet 2400 printers 1 100% 1 2 3 1 Information about the print cartridge, including estimated pages remaining - HP 2420 | Service Manual - Page 66
shows the PS fonts that are installed, and gives a sample of printer until other fonts are downloaded to replace them, or until the printer is turned off. ● INTERNAL: Fonts that permanently reside in the printer. ● Font ID is the number you assign to soft fonts when you download them through software - HP 2420 | Service Manual - Page 67
remaining ● Number of pages printed Non-HP print cartridges Hewlett-Packard Company cannot recommend use of non-HP print cartridges, either new or remanufactured. Because they are not HP products, HP cannot influence their design or control their quality. Service or repair required as a result of - HP 2420 | Service Manual - Page 68
can check the supply (toner) level by using the printer control panel, the embedded Web server, HP Toolbox software, or HP Web Jetadmin. To check check the supply level by using the HP Toolbox software You can configure HP Toolbox to notify you when the print cartridge is low. You can choose to - HP 2420 | Service Manual - Page 69
these situations: ● When the print cartridge is out of toner. If CARTRIDGE OUT is set to CONTINUE (in the SYSTEM SETUP submenu of the CONFIGURE DEVICE menu), the printer continues printing without interaction until the cartridge reaches the end of drum life. HP does not guarantee print quality after - HP 2420 | Service Manual - Page 70
56 Chapter 3 Operation ENWW - HP 2420 | Service Manual - Page 71
4 Maintenance Chapter contents Chapter contents...57 Cleaning the printer ...58 Cleaning the outside ...58 Cleaning the paper path and print-cartridge areas 58 Cleaning the fuser ...60 ENWW Chapter contents 57 - HP 2420 | Service Manual - Page 72
-based cleaners on or around the printer. Cleaning the paper path and print-cartridge areas Over time, particles of toner and paper accumulate inside the printer. This can cause printquality problems during printing. Cleaning the printer eliminates or reduces these problems. To clean the inside of - HP 2420 | Service Manual - Page 73
4. With a dry, lint-free cloth, wipe any residue from the paper path area and the print cartridge cavity. NOTE 5. Reinstall the print cartridge and close the top cover. If the print cartridge is difficult to reinstall, make sure that the registration plate has been flipped back down into position - HP 2420 | Service Manual - Page 74
Cleaning the fuser Run the printer cleaning page to keep the fuser free of toner and paper particles that can sometimes accumulate. Accumulation of toner and particles can cause specks to appear on the front or back side of your print jobs. To ensure optimum print quality, HP recommends that you use - HP 2420 | Service Manual - Page 75
1: Primary charging 72 Step 2: Laser beam exposure 72 Step 3: Developing...73 Step 4: Transfer...73 Step 5: Separation...74 Step 6: Fusing...74 Step 7: Drum cleaning...75 Print cartridge memory system 76 ENWW Chapter contents 61 - HP 2420 | Service Manual - Page 76
Introduction This chapter presents an overview of the relationships among major components in the printer, and includes a detailed discussion of the image-formation system. The following systems are discussed: ● Engine control system ● Laser/scanner system ● Pickup/feed/delivery system ● Image- - HP 2420 | Service Manual - Page 77
of printer 1 Top output-bin delivery roller 2 Fuser film 3 Laser/scanner 4 Photosensitive drum 5 Print cartridge 6 Registration shutter 7 Tray 1 pickup roller 8 Tray 1 separation pad 9 Tray 2 separation pad 10 Tray 2 pickup roller 11 Duplexer pickup roller 12 Feed roller 13 - HP 2420 | Service Manual - Page 78
printer either returns to STBY or, if another print command was sent from the formatter, enters INTR. Table 5-2. Power-on sequence Step Action 1 Power-on 2 CPU initialization 3 Video-interface communication start 4 Sensors check for residual media 5 Main motor initial drive 6 Fuser - HP 2420 | Service Manual - Page 79
Action 9 High-voltage control Detection of the presence of a print cartridge Cleaning of the transfer roller after the primary charging ac bias is turned on 10 Failure/abnormality check: detection of laser/scanner failure, fuser failure, and open covers 11 Communication with the memory tag - HP 2420 | Service Manual - Page 80
Engine control system The engine control system coordinates all printer functions, according to commands that the formatter sends. It drives the laser/scanner system, the image formation system, and the pickup/feed/delivery system. The - HP 2420 | Service Manual - Page 81
Figure 5-4. Engine control system circuit diagram ENWW Engine control system 67 - HP 2420 | Service Manual - Page 82
Laser/scanner system The laser/scanner system receives video signals from the dc controller and the formatter and converts the signals into latent images on the photosensitive drum. Figure 5-5. Laser/scanner system 68 Chapter 5 Theory of operation ENWW - HP 2420 | Service Manual - Page 83
the printer. If media does not reach or pass each sensor within a specified time period, the dc controller determines that a jam has occurred and alerts the formatter. The following components are identified in Figure 5-6. Pickup/feed/delivery system: ● M1, main motor ● M2, fuser motor ● SL1, tray - HP 2420 | Service Manual - Page 84
● SR1, top output-bin delivery flag ● SR2, fuser-delivery flag Figure 5-6. Pickup/feed/delivery system 70 Chapter 5 Theory of operation ENWW - HP 2420 | Service Manual - Page 85
, including electronics, optics, and electrophotographics, to provide a printed page. Figure 5-7. Print cartridge diagram Each process functions independently and must be coordinated with the other printer processes. Image formation consists of the following five processes: ● Electrostatic latent - HP 2420 | Service Manual - Page 86
Step 1: Primary charging Dc and ac biases are applied to the primary charging roller, which transfers a uniform negative potential to the photosensitive drum. Figure 5-9. Primary charging Step 2: Laser beam exposure The laser beam scans the photosensitive drum to neutralize - HP 2420 | Service Manual - Page 87
to deposit toner onto the electrostatic latent image. The charges on the exposed area of the drum are shown as positive in Figure 5-10. Developing The image on the drum becomes visible because of the toner. Step 4: Transfer The transfer charging roller, to which a dc positive bias is applied, imparts - HP 2420 | Service Manual - Page 88
by weakening any electrostatic adhesion. Figure 5-12. Separation Step 6: Fusing The dc negative bias applied to the fusing film strengthens the holding force of the toner on the print media and prevents the toner from scattering. Figure 5-13. Fusing 74 Chapter 5 Theory of operation ENWW - HP 2420 | Service Manual - Page 89
Step 7: Drum cleaning The cleaning blade scrapes the residual toner off of the photosensitive drum and deposits it into the waste toner case. Figure 5-14. Drum cleaning ENWW Image-formation system 75 - HP 2420 | Service Manual - Page 90
memory system The memory tag is a nonvolatile memory built into the print cartridge. The cartridge usage condition is detected as the engine controller reads or writes the data stored on the memory tag. The engine controller renews the information in - HP 2420 | Service Manual - Page 91
service ...79 Pre-service Fuser...98 Laser/scanner...103 Right-side handle...106 ECU...108 Access plate...114 Power supply...115 Gear assembly...120 Tray 1 solenoid...124 Tray 2 solenoid...125 E-label reader (memory tag 126 Face-down-roller shaft...128 Cartridge door...130 Transfer roller - HP 2420 | Service Manual - Page 92
. Note the length, diameter, color, type, and location of each guides. CAUTION Electrostatic discharge The product contains parts that are sensitive to electrostatic discharge (ESD). Always service roller or separation pad, see Separation pad. Required tools The following tools are needed to service - HP 2420 | Service Manual - Page 93
workstation is not available, discharge body static and ground the product chassis before servicing the product. 3. Unplug the power cord and the interface cable. 4. Lift the printer off of any installed optional trays. 5. Remove the print cartridge. 6. Remove tray 2. ENWW Before performing - HP 2420 | Service Manual - Page 94
which parts must be removed before removing other parts. Transfer roller Print cartridge Tray 2 Tray 2 pickup roller Separation pad Right cover Formatter Right side handle Back cover Cartridge door Registration assembly Duplexer pan Fuser Laser/scanner I/O cover Left side cover Top right cover Top - HP 2420 | Service Manual - Page 95
removal order if you are unsure about which covers must be removed. Right-side cover 1. Slide the right-side cover toward the back of the printer to disengage it from the front, right cover and the right-side handle. Figure 6-2. Removing the right-side cover 2. Lift the cover away from the - HP 2420 | Service Manual - Page 96
disengage two door-stops (callout 1). 2. Remove two screws (callout 2). 2 1 Figure 6-3. Removing the back cover (1 of 3) 3. Close the face-up delivery door, and then tip the printer so that it rests on its front. 82 Chapter 6 Removal and replacement ENWW - HP 2420 | Service Manual - Page 97
4. Open the "legal-size" cover (callout 3), and then disengage one tab (callout 4). 3 4 Figure 6-4. Removing the back cover (2 of 3) ENWW Covers 83 - HP 2420 | Service Manual - Page 98
5. Lift the bottom of the cover first, and then lift the cover away from the printer. Figure 6-5. Removing the back cover (3 of 3) 6. Tip the printer back so that it rests on its feet. 84 Chapter 6 Removal and replacement ENWW - HP 2420 | Service Manual - Page 99
I/O cover 1. Rotate the I/O cover to clear tabs at the right side of the cover. Figure 6-6. Removing the I/O cover 2. Lift the cover off of the printer. ENWW Covers 85 - HP 2420 | Service Manual - Page 100
Left-side cover 1. Remove two screws (callout 1). Figure 6-7. Removing the left-side cover (1 of 2) 2. Open the cartridge door. 86 Chapter 6 Removal and replacement ENWW - HP 2420 | Service Manual - Page 101
pressing the tab through a hole in the chassis, and then rotate the cover away from the printer at the back of the printer. Figure 6-8. Removing the left-side cover (2 of 2) 4. Slide the cover toward the front of the printer to clear tabs at the front, and then lift the cover away from the - HP 2420 | Service Manual - Page 102
Top, right cover 1. Remove one screw (callout 1) at the back of the printer. Figure 6-9. Removing the top, right cover 2. Lift the cover off of the printer. 88 Chapter 6 Removal and replacement ENWW - HP 2420 | Service Manual - Page 103
cover 1. Remove four screws (callout 1). 2. Lift the cover at the back of the printer, and then slide the cover toward the front of the printer to clear the tabs (callout 2) at the front of the cover. 1 2 Figure 6-10. Removing the top cover 3. Lift the cover off of the printer. ENWW Covers 89 - HP 2420 | Service Manual - Page 104
Front, right cover 1. Remove two screws (callout 1). Figure 6-11. Removing the front, right cover (1 of 2) 90 Chapter 6 Removal and replacement ENWW - HP 2420 | Service Manual - Page 105
2. Release one tab (callout 2) at the back of the cover, and then rotate the cover to clear two tabs (callout 3) at the front of the printer. 2 3 Figure 6-12. Removing the front, right cover (2 of 2) 3. Lift the cover away from the printer. ENWW Covers 91 - HP 2420 | Service Manual - Page 106
Control panel 1. Remove all of the covers (see Covers). 2. Disconnect one cable (callout 1). 3. Remove two screws (callout 2). Figure 6-13. Removing the control panel 4. Lift the control panel off of the printer. 92 Chapter 6 Removal and replacement ENWW - HP 2420 | Service Manual - Page 107
Reinstallation tip To make sure that the control panel is reinstalled correctly, use the locator pin (callout 1) and place the sheet metal front of the control panel assembly (callout 2) in front of the printer chassis. Figure 6-14. Reinstalling the control panel ENWW Control panel 93 - HP 2420 | Service Manual - Page 108
Formatter 1. Remove the right-side cover (see Right-side cover). 2. Open the formatter cover, and then lift the cover off of the hinges (callout 1) at the back of the cover. Figure 6-15. Removing the formatter (1 of 4) 3. Disconnect three cables (callout 2). 94 Chapter 6 Removal and replacement - HP 2420 | Service Manual - Page 109
4. Remove two screws (callout 3). Figure 6-16. Removing the formatter (2 of 4) ENWW Formatter 95 - HP 2420 | Service Manual - Page 110
5. Rotate the formatter slightly at the back of the printer, and then slide the formatter toward the back of the printer to clear two tabs (callout 4) at the front of the formatter. Figure 6-17. Removing the formatter (3 of 4) 96 Chapter 6 Removal and replacement ENWW - HP 2420 | Service Manual - Page 111
6. Remove five screws (callout 5), and then lift the formatter off of the formatter plate. Figure 6-18. Removing the formatter (4 of 4) ENWW Formatter 97 - HP 2420 | Service Manual - Page 112
cover (see Back cover) and the I/O cover (see I/O cover). 2. Remove the fuser-cable cover by releasing one tab (callout 1) on the cover, and then rotating the back of the cover toward the center of the printer. Figure 6-19. Removing the fuser (1 of 5) 98 Chapter 6 Removal and replacement ENWW - HP 2420 | Service Manual - Page 113
by releasing two tabs (callout 2) on the guide, and then sliding the guide toward the back of the printer. Figure 6-20. Removing the fuser (2 of 5) Reinstallation tip Make sure that both tabs snap back into place when reinstalling the duplexer inlet guide. 4. Disconnect two cables at the left - HP 2420 | Service Manual - Page 114
5. Disconnect the fuser cable at the right side of the printer (callout 4). Figure 6-21. Removing the fuser (3 of 5) 100 Chapter 6 Removal and replacement ENWW - HP 2420 | Service Manual - Page 115
6. Remove four screws (callout 5). Figure 6-22. Removing the fuser (4 of 5) ENWW Fuser 101 - HP 2420 | Service Manual - Page 116
7. Tilt the fuser slightly toward the back of the printer, and then slide the fuser out of the back of the printer. Figure 6-23. Removing the fuser (5 of 5) 102 Chapter 6 Removal and replacement ENWW - HP 2420 | Service Manual - Page 117
cover), and the top cover (see Top cover). 2. Release one tab (callout 1) on the air duct, and then lift the air duct out of the printer. Figure 6-24. Removing the laser/scanner (1 of 3) 3. Disconnect two cables (callout 2). ENWW Laser/scanner 103 - HP 2420 | Service Manual - Page 118
4. Remove four screws (callout 3). Figure 6-25. Removing the laser/scanner (2 of 3) 5. Lift the laser/scanner out of the printer. 104 Chapter 6 Removal and replacement ENWW - HP 2420 | Service Manual - Page 119
6. To remove the laser/scanner PCA, remove two screws (callout 4), and then lift the PCA off of the laser/scanner. Figure 6-26. Removing the laser/scanner (3 of 3) ENWW Laser/scanner 105 - HP 2420 | Service Manual - Page 120
Right-side handle 1. Remove the right-side cover (see Right-side cover). 2. Remove the formatter (see Formatter). 3. Remove two screws (callout 1). Figure 6-27. Removing the right-side handle (1 of 2) 106 Chapter 6 Removal and replacement ENWW - HP 2420 | Service Manual - Page 121
Removing the right-side handle (2 of 2) 5. Rotate the handle so that the power-switch clears the hole, and then lift the handle away from the printer. You might find it helpful to turn the switch to the on and off positions as you remove the handle. ENWW Right-side handle 107 - HP 2420 | Service Manual - Page 122
cable (see callout 4 in Figure 6-21. Removing the fuser (3 of 5)). 6. Squeeze the air duct to release two tabs (callout 1), and then lift the air duct out of the printer. Figure 6-29. Removing the ECU (1 of 6) 7. Disconnect nine cables (callout 2): six cables at the top and three cables at the - HP 2420 | Service Manual - Page 123
8. Lift the cartridge-door switch (callout 3) from its mounting. Figure 6-30. Removing the ECU (2 of 6) 9. Disconnect the laser/scanner cable (callout 4). ENWW ECU 109 - HP 2420 | Service Manual - Page 124
10. Remove four screws (callout 5): two screws on the top and two screws on the side, at the bottom, of the ECU pan. Figure 6-31. Removing the ECU (3 of 6) 110 Chapter 6 Removal and replacement ENWW - HP 2420 | Service Manual - Page 125
11. Remove three screws (callout 6) from the back of the ECU pan. Figure 6-32. Removing the ECU (4 of 6) ENWW ECU 111 - HP 2420 | Service Manual - Page 126
12. Rotate the top of the ECU pan away from the printer, and then disconnect one flat, flexible cable (callout 7). Figure 6-33. Removing the ECU (5 of 6) 112 Chapter 6 Removal and replacement ENWW - HP 2420 | Service Manual - Page 127
13. Lay the ECU pan down on the work surface, and then disconnect three cables (callout 8). Figure 6-34. NOTE Removing the ECU (6 of 6) The ECU and the ECU pan together are a single field-replaceable unit (FRU). You do not have to separate the ECU and the ECU pan. ENWW ECU 113 - HP 2420 | Service Manual - Page 128
), the I/O cover (see I/O cover), and the duplexer inlet guide (see Figure 6-20. Removing the fuser (2 of 5)). 2. Press the green lever in the tray 2 cavity to release the access plate at the front of the printer. 3. At the back of the printer, release the access plate from one tab (callout 1) at - HP 2420 | Service Manual - Page 129
duplexer pan (see Access plate). 7. Tip the printer so that it rests on its front. 8. At the bottom of the printer, remove the two screws (callout 1) that secure the oblique- roller assembly to the printer, and then lift the assembly from the printer. Figure 6-36. Removing the power supply (1 of - HP 2420 | Service Manual - Page 130
9. Remove the two screws (callout 2) that secure the spacer to the printer, and then lift the spacer out of the printer. Figure 6-37. Removing the power supply (2 of 5) 10. Tip the printer so that it rests on its top. 116 Chapter 6 Removal and replacement ENWW - HP 2420 | Service Manual - Page 131
11. Remove five screws (callout 3) from the power-supply pan. Figure 6-38. Removing the power supply (3 of 5) 12. At the left side of the printer, disconnect one cable (callout 4), and then thread the cable through the hole in the printer chassis. ENWW Power supply 117 - HP 2420 | Service Manual - Page 132
13. Remove two screws (callout 5). Figure 6-39. Removing the power supply (4 of 5) 118 Chapter 6 Removal and replacement ENWW - HP 2420 | Service Manual - Page 133
14. Lift the power-supply pan, and then disconnect one cable (callout 6). Figure 6-40. NOTE Removing the power supply (5 of 5) The power supply and the power-supply pan together are a single FRU. You do not have to separate the power supply and the power-supply pan. ENWW Power supply 119 - HP 2420 | Service Manual - Page 134
handle). 5. Remove the ECU (see ECU). 6. Remove the two screws (callout 1) that secure the right-side fan to the printer chassis, and then lift the fan away from the printer. Figure 6-41. NOTE Removing the gear assembly (1 of 6) 7. Before removing the air duct, examine the cable routing around and - HP 2420 | Service Manual - Page 135
2) that secure the air duct to the printer chassis. Figure 6-42. Removing the gear assembly (2 of 6) 9. Unwind the cables from the cable-stays on the air duct, and then lift the air duct away from the printer. Reinstallation tip Open the cartridge door before reinstalling the air duct. ENWW - HP 2420 | Service Manual - Page 136
or to the large gear. As a result, the spring might fall out of the printer when you remove the gear assembly. Reinstallation tip Close the cartridge door and press the large gear against the printer chassis before you start to reinstall the gear assembly. Reinstallation tip The spring has a locator - HP 2420 | Service Manual - Page 137
-assembly plate as a locator to find the correct positioning of the gear assembly. Insert the rod into the hole in the lower gear on the printer chassis. Figure 6-44. Reinstalling the gear assembly ENWW Gear assembly 123 - HP 2420 | Service Manual - Page 138
Tray 1 solenoid 1. Remove all of the covers (see Covers). 2. Remove the control panel (see . Removing the gear assembly (2 of 6)). 8. Remove one screw (callout 1). Figure 6-45. Removing the tray 1 solenoid 9. Lift the solenoid off of the printer chassis. 124 Chapter 6 Removal and replacement ENWW - HP 2420 | Service Manual - Page 139
Tray 2 solenoid 1. Remove all of the covers (see Covers). 2. Remove the control panel (see Control Remove the gear assembly (see Gear assembly). 7. Remove one screw (callout 1). Figure 6-46. Removing the tray 2 solenoid 8. Lift the solenoid off of the printer chassis. ENWW Tray 2 solenoid 125 - HP 2420 | Service Manual - Page 140
(see Top, right cover), and the top cover (see Top cover). 2. Disconnect one cable (callout 1), and then thread the cable through the hole in the printer chassis. Figure 6-47. Removing the e-label reader (1 of 2) 126 Chapter 6 Removal and replacement ENWW - HP 2420 | Service Manual - Page 141
3. Remove one screw (callout 2). Figure 6-48. Removing the e-label reader (2 of 2) 4. Lift the e-label reader out of the printer. ENWW E-label reader (memory tag) 127 - HP 2420 | Service Manual - Page 142
Face-down-roller shaft 1. Remove the right-side cover (see Right-side cover), the back cover (see Back cover), the cover (see Top cover). 2. Rotate the bushings (callout 1) at both ends of the face-down-roller shaft so that they point in a horizontal direction. Figure 6-49. Removing the face-down - HP 2420 | Service Manual - Page 143
3. Lift the end at the right side of the printer, and then slide the shaft toward the right side to clear the hole on the left side of the printer chassis. Figure 6-50. Removing the face-down-roller shaft (2 of 2) ENWW Face-down-roller shaft 129 - HP 2420 | Service Manual - Page 144
(see Back cover), the I/O cover and the left-side cover (see Leftside cover). 2. With the cartridge door closed, unhook the spring (callout 1) at the printer chassis. 3. Remove one screw (callout 2) Figure 6-51. Removing the cartridge door (1 of 3) 130 Chapter 6 Removal and replacement ENWW - HP 2420 | Service Manual - Page 145
4. Open the cartridge door, and then use a flatblade screwdriver to release the cartridgedoor arm (callout 2) at the right side of the cartridge door. Figure 6-52. Removing the cartridge door (2 of 3) ENWW Cartridge door 131 - HP 2420 | Service Manual - Page 146
5. Slide the cartridge door to the left, off of the hinges (callout 3). Figure 6-53. Removing the cartridge door (3 of 3) 132 Chapter 6 Removal and replacement ENWW - HP 2420 | Service Manual - Page 147
in the same manner to release the other end. 3. Lift the transfer roller out of the printer. The left end of the transfer roller has a spring attached. At the right end of the roller, the spring is attached to the printer rather than to the roller. As a result, the spring at the right end remains in - HP 2420 | Service Manual - Page 148
Registration assembly 1. Remove the back cover (see Back cover), the I/O cover and the left-side cover (see Leftside cover). 2. Pinch the tab on the registration assembly gear (callout 1), and then slide the gear off of the shaft. 1 Figure 6-55. Removing the registration assembly (1 of 3) 134 - HP 2420 | Service Manual - Page 149
3. Remove two screws (callout 2) from the registration-assembly cover, and then lift the cover out of the printer. Figure 6-56. Removing the registration assembly (2 of 3) ENWW Registration assembly 135 - HP 2420 | Service Manual - Page 150
4. Remove four screws (callout 3). Figure 6-57. Removing the registration assembly (3 of 3) 5. Lift the registration assembly out of the printer. 136 Chapter 6 Removal and replacement ENWW - HP 2420 | Service Manual - Page 151
pickup roller 1. Spread the pickup-roller locks (callout 1) on each side of the tray 1 pickup roller to release the roller. Figure 6-58. Removing the tray 1 pickup roller 2. Rotate the top of the roller off of the shaft, and then lift the roller out of the printer. ENWW Tray 1 pickup roller 137 - HP 2420 | Service Manual - Page 152
Also follow these instructions to remove any optional-tray pickup rollers. 1. Rotate the bushings (callout 1) on each side of the roller. Figure 6-59. Removing the tray 2 pickup roller (1 of 2) 2. Remove the left-side bushing by sliding the bushing to the left. 3. Slide the roller and shaft toward - HP 2420 | Service Manual - Page 153
4. Slide the roller and shaft toward the right and lift the roller and shaft together out of the printer. Figure 6-60. Removing the tray 2 pickup roller (2 of 2) ENWW Tray 2 pickup roller 139 - HP 2420 | Service Manual - Page 154
pad, replace the entire separation-pad assembly. 1. Pull the tray out of the printer. 2. Remove two screws (callout 1) from the separation-pad assembly. Figure 6-61. NOTE Removing the separation pad 3. Lift the assembly out of the tray. Separation-pad assemblies are not interchangeable between 250 - HP 2420 | Service Manual - Page 155
trays 148 Troubleshooting tools ...149 Information pages ...149 Embedded Web server 154 Gaining access to the embedded Web server 154 Printer Status and Alerts software 156 Control-panel menus ...158 Using control-panel menus 158 Resets submenu ...159 Diagnostics menu ...159 Service menu - HP 2420 | Service Manual - Page 156
image repetition 212 Troubleshooting common Windows problems 213 Troubleshooting common Macintosh problems 214 Troubleshooting common PostScript problems 220 General problems ...220 Specific errors...220 Printer component locations 222 Main assemblies...222 Main parts...223 Sensors and switches - HP 2420 | Service Manual - Page 157
Troubleshooting tree Figure 7-1. Basic troubleshooting is a graphical representation of the troubleshooting process. Figure 7-1. Basic troubleshooting ENWW Troubleshooting tree 143 - HP 2420 | Service Manual - Page 158
correctly, use the flowchart to determine the problem. If the printer does not pass a step, follow the corresponding troubleshooting suggestions. Macintosh users: For more troubleshooting information, see Troubleshooting common Macintosh problems. 1. Does the control-panel display show READY - HP 2420 | Service Manual - Page 159
2 in the troubleshooting flowchart again.) A blank page prints. ● Verify that the sealing tape was removed from print cartridge. (See the getting started guide or the instructions that came with the print cartridge.) ● The print cartridge might be empty. Install a new print cartridge. A message - HP 2420 | Service Manual - Page 160
no computer problem exists, print from another computer (if possible). ● Make sure that the print job is being sent to the correct port (LPT1 or network printer port, for example). ● Make sure that you are using the correct printer driver. (See the user guide.) ● Reinstall the printer driver. (See - HP 2420 | Service Manual - Page 161
are using the correct printer driver. (See the user guide.) ● Check the program settings. (See the program online Help.) ● Try a different font. ● Downloaded resources might have been lost. You might need to download them again. Media does not ● Make sure that the media is loaded correctly and that - HP 2420 | Service Manual - Page 162
correctly and is is not working functional. (See Configuration page.) correctly. ● Configure the printer driver to recognize the installed tray. (See the printer driver online Help.) ● Turn the printer off, and then turn the printer on again. ● Verify that you are using the correct optional - HP 2420 | Service Manual - Page 163
high-level menus appear in the following order: ● RETRIEVE JOB ● PAPER HANDLING ● DIAGNOSTICS ● INFORMATION ● CONFIGURE DEVICE ● SERVICE Information pages 1. Press the SELECT ( ) button to open the MENUS status ● File directory ● Usage page ● PCL and PS font list ENWW Troubleshooting tools 149 - HP 2420 | Service Manual - Page 164
this manual. For more information, see the electronic user guide on the device installation CD. The following pages are available: ● Menu map: A menu map shows how individual items are configured within the highlevel (user-set values) menus. The last page of the menu map series contains instructions - HP 2420 | Service Manual - Page 165
and select configuration settings. Printing a menu map is very helpful when you are changing numerous printer settings. 1. Press the SELECT ( ) button to open the menus. 2. Use the UP ARROW , and then press the SELECT ( ) button. Figure 7-2. Sample menu map page ENWW Troubleshooting tools 151 - HP 2420 | Service Manual - Page 166
to help troubleshoot printer problems, or to verify the installation of optional accessories, such as memory (DIMMs), trays, and printer languages. The content of the configuration page varies, depending on the options that are currently installed in the printer. To decode the service identification - HP 2420 | Service Manual - Page 167
information about the print cartridge that is installed in the printer, the amount of life left in the print cartridge, and the number of pages and jobs that have been processed. The page also lets you know when you should perform the next preventive maintenance. 1. Press the SELECT ( ) button - HP 2420 | Service Manual - Page 168
to a computer, the embedded Web server is supported for Windows 95 and later. In order to use the embedded Web server with a direct connection, you must select the Custom installation option when you install the printer driver. Select the option to load Printer Status and Alerts. The proxy server is - HP 2420 | Service Manual - Page 169
window. To visit this or any Web site, you must have Internet access. ● Event log. Shows a list of all printer events and errors. ● Usage page. Shows a summary of the number of pages the printer has printed, grouped by size and type (this page is only available if an optional hard disk is installed - HP 2420 | Service Manual - Page 170
that you can order genuine HP supplies, such as print cartridges and paper. ● Product Support connects to the support site for the HP LaserJet 2400 printer, where you can search for help. Printer Status and Alerts software Printer Status and Alerts is supported only for Windows 95 and later versions - HP 2420 | Service Manual - Page 171
clock in the Tray Manager. ● On the Start menu, click Programs, click Printer Status and Alerts, and then click Printer Status and Alerts. 2. Click the Options icon on the left side of the window. 3. In the For field, select the printer driver for this printer, or select All Printers. 4. Clear the - HP 2420 | Service Manual - Page 172
the RESETS submenu to reset and restore most of the factory default printer settings quickly. Not all of the available menus are described in this manual. Using control-panel menus 1. Press the SELECT ( ) button to down. 5. Press PAUSE/RESUME to close the menu. 158 Chapter 7 Troubleshooting ENWW - HP 2420 | Service Manual - Page 173
on the optional HP Jetdirect print server. printer control panel button, open a tray, or open the top cover. You can set the amount of time that the printer remains idle before it enters the Sleep mode. Diagnostics menu Administrators can use this menu to isolate parts and to troubleshoot jam - HP 2420 | Service Manual - Page 174
before selecting PRINT TEST PAGE. Select the tray for the paper path that you want to test. You can select any tray that is installed. Select ALL_TRAYS to test the paper path for every tray. (Paper must be loaded in the selected trays.) ● DESTINATION ● ALL BINS ● *STANDARD ● OUTPUT ● OPTIONAL BIN - HP 2420 | Service Manual - Page 175
of menus, you are prompted to type an eight-digit PIN code. The printer automatically exits the service menu after about one minute if no menu items are selected or changed. Use the PIN code 11240002 for the HP LaserJet 2400 product. 1. Press the SELECT ( ) button to open the menus. Use the UP ARROW - HP 2420 | Service Manual - Page 176
270: 270 + 17 = 287 (DDD = 287). Converting the Service ID to an actual date You can use the printer Service ID number to determine whether the printer is still under warranty. Use the following procedure to convert the Service ID into the installation date. 1. Add 1990 to YY to determine the actual - HP 2420 | Service Manual - Page 177
off. 2. Hold down the SELECT ( ) button, and then turn the printer on. Continue holding down the SELECT ( ) button until all three printer control-panel lights flash once and then remain on. This might take up to 10 seconds. 3. After the message SELECT LANGUAGE appears on the display, press the - HP 2420 | Service Manual - Page 178
NVRAM initialization procedure changes. Take special note of the total page count, maintenance count, and the serial number. To initialize NVRAM 1. Remove any installed accessories (for example, a stapler/stacker). 2. Turn the printer off. 3. Hold down the DOWN ARROW ( ) button, and then turn the - HP 2420 | Service Manual - Page 179
the power-on sequence. By performing a power-on bypass, you can cause the printer to resume the power-on sequence but not to recognize any installed EIO hard disk (skip disk-load procedure). This can be helpful in isolating EIO hard-disk errors. You can also resume the power-on sequence but make the - HP 2420 | Service Manual - Page 180
Figure 7-8. Sensors and switches, HP LaserJet 2400 series). The test page should have a series of vertical lines. The test page prints from the last tray that you used to print unless the printer has . 5. Press the SELECT ( ) button to select PRINT CONFIGURATION. 166 Chapter 7 Troubleshooting ENWW - HP 2420 | Service Manual - Page 181
not be covered by the Hewlett-Packard product warranty. Refer the customer to the network administrator for assistance in troubleshooting network problems. If the printer is not connected directly to a Windows or MS-DOS-based host, see EIO troubleshooting. HP LaserJet printers are not designed to - HP 2420 | Service Manual - Page 182
installed correctly and the printer completes its internal diagnostics, the I/O CARD READY status message prints. If communication is lost, an I/O NOT READY status message prints, followed by a two-digit error code. See the HP Jetdirect Network Interface Configuration Guide 7 Troubleshooting ENWW - HP 2420 | Service Manual - Page 183
a Macintosh computer, and see Troubleshooting common PostScript problems if you are using the PS driver. Printer selects media from the wrong tray. Cause Solution The tray selection in the software program might be incorrect. For many software programs, the paper tray selection is found on the - HP 2420 | Service Manual - Page 184
paper, when printing from tray 1, or when using the HIGH 2 fuser mode. You are printing a PDF or PostScript (PS) file but Try using the PS printer driver rather than the are using a PCL printer driver. PCL printer driver. (You can usually do this from a software program.) In the printer driver - HP 2420 | Service Manual - Page 185
might also try using a different cable. The wrong printer was selected in the software. Check the software printer selection menu to make sure that an HP LaserJet 2400 Series printer is selected. The printer might have a jam. Clear any jams, paying careful attention to the duplexer area (if your - HP 2420 | Service Manual - Page 186
select Print in the software. Cause Solution The printer is malfunctioning. Check the control-panel display for messages and lights to determine if the printer is indicating an error. Note any message and see Table 7-8. Interpreting control-panel messages. 172 Chapter 7 Troubleshooting ENWW - HP 2420 | Service Manual - Page 187
.hp.com/support/ljpaperguide) for media recommendations. A supply item is installed incorrectly, which causes repeated jams. Verify that the print cartridge and the fuser are correctly installed. You are reloading paper that has already passed through a printer or copier. An input tray is loaded - HP 2420 | Service Manual - Page 188
media by using the instructions that are provided in this section. If the location of the jam is not obvious, look first in the print cartridge area. Be sure to remove all torn pieces of media that remain in the printer. Loose toner might remain in the printer after a jam. This should clear after - HP 2420 | Service Manual - Page 189
the toner into the fabric.) 1. Open the top cover. 2. Remove the print cartridge. CAUTION To prevent damage, do not expose the print cartridge to light for more than a few minutes. Place a piece of paper over the top of the print cartridge to shield it while it is out of the printer. 3. Carefully - HP 2420 | Service Manual - Page 190
tray (see the user guide). If tray 3 is installed, remove any misfed media and make sure that all of the media is aligned in that tray. 3. If the media is jammed in the paper-feed area and cannot be reached from the printcartridge area, grasp the sheet and carefully pull it free from the printer - HP 2420 | Service Manual - Page 191
down to lock the metal paper-lift plate into place. For both trays, slide the tray into the printer. NOTE NOTE 5. To reset the printer and continue printing, press (SELECT button). If the Attention light does not go out, jammed media remains inside the printer. Check the paper-feed and rear-output - HP 2420 | Service Manual - Page 192
back down into position and that you have pushed the print cartridge firmly in place. If the Attention light does not go out, jammed media remains inside the printer. Check the paper-feed and rear-output areas for jams. For printers that include a built-in duplexer, check the duplexer area. 178 - HP 2420 | Service Manual - Page 193
procedure applies only to printers that include a duplexer. 1. Remove tray 2 from the printer. 2. Push the green button on the right side of the front of the tray 2 opening to open the paper-access plate. 3. Reach in and pull out the jammed paper. 4. Push the bottom of the paper-access plate back up - HP 2420 | Service Manual - Page 194
5. Reinstall tray 2. NOTE If the Attention light does not go out, jammed media remains inside the printer. Check the paper-feed and rear-output areas for jams. 180 Chapter 7 Troubleshooting ENWW - HP 2420 | Service Manual - Page 195
separation-pad assembly. Remove some of the media and resend the print job. Replace the rollers. Flex the media stack before loading it into the printer. Do not fan the media. Replace the tray. The spring pushing the separation roller or pad is defective. Replace the spring. ENWW Media handling - HP 2420 | Service Manual - Page 196
wrinkled or folded paper at the paper-path exit Cause The fuser inlet guide is dirty. Solution Replace the fuser (see Fuser). The fuser pressure roller is dirty or damaged. Run several cleaning pages through the printer. If the problem persists, replace the fuser (see Fuser). Pages are skewed - HP 2420 | Service Manual - Page 197
-panel messages Control panel message 10.32.00 UNAUTHORIZED SUPPLY alternates with For help press Event Description log error message The printer has detected that a printer supply is not a genuine HP supply. Recommended action This message appears until you install an HP supply or press the - HP 2420 | Service Manual - Page 198
error can occur if the driver you are using is not IEEE-1284 compliant. For best results, use an HP driver that came with the printer. 3. Press (SELECT button) to clear the error message. (The job will not be printed.) 4. If the message persists, replace the EIO card. 184 Chapter 7 Troubleshooting - HP 2420 | Service Manual - Page 199
Description log error message Recommended action 50.X FUSER ERROR For help press A fuser error has occurred. X Description 1 low fuser temperature 2 fuser warmup service 3 fuser over-temperature 4 faulty fuser 5 incorrect fuser is installed 6 open fuser circuit 1. Turn the printer off, and - HP 2420 | Service Manual - Page 200
clear the error message and continue printing. 41.3 UNEXPECTED SIZE IN TRAY X alternates with LOAD TRAY XX [TYPE][SIZE] This is typically caused if two or more sheets stick together in the printer or if the tray is not correctly adjusted. 1. Reload the tray with the correct paper size. 2. Press - HP 2420 | Service Manual - Page 201
.hp.com/ support/lj2410, www.hp.com/ support/lj2420, or www.hp.com/support/lj2430. Click Download Drivers and Software. Check for the latest firmware image version at the bottom of the page. If this firmware image is newer than the one installed on the printer and the printer can receive a firmware - HP 2420 | Service Manual - Page 202
on again as you install each device. To replace a DIMM, see. 7. Replace the DIMM or EIO device that caused the error message. 8. Remember to reconnect all of the cables that connect the printer to the network or computer. 9. If this error message persists, replace the firmware DIMM. 10. Replace the - HP 2420 | Service Manual - Page 203
. 5. Replace the ECU (see ECU). 53.XY.ZZ CHECK RAM DIMM SLOT alternates with To continue turn off then on A problem exists in the printer memory. The DIMM that caused the error will not be used. You will be prompted to press (SELECT button) to continue in the following cases: ● 1 or 2 DIMMs - HP 2420 | Service Manual - Page 204
or output request. 1. Turn the printer off, and then turn the printer on again. 2. Turn the printer off, and then turn the printer on again. 3. Reinstall all input trays. 4. Reinstall the stacker or stapler/stacker. 5. Remove all non-HP paperhandling devices. 57.XX ERROR For help press alternates - HP 2420 | Service Manual - Page 205
For help press alternates with To continue turn off then on A printer-motor error has occurred. 59.00, 59.10, 59.20 Motor failure X Description 0 main-motor error 1 motor startup error 1. Turn the printer off, and then turn the printer on again. 2. Reconnect the main-motor wire-harness on the ECU - HP 2420 | Service Manual - Page 206
the SELECT ( ) button to continue. 2. For 68.0 errors, turn the printer off, and then turn the printer on again. 3. If a 68.0 error persists, initialize NVRAM. See the caution and note in To initialize NVRAM. 4. For 68.1 errors, use the HP Web Jetadmin software to delete files from the disk drive - HP 2420 | Service Manual - Page 207
alternates with To continue turn off then on The printer detected a critical hardware error. Recommended action 1. Press the SELECT ( ) button to continue. 2. Turn the printer off, and then turn the printer on again. 3. Check the printer settings to determine which settings have been changed. See - HP 2420 | Service Manual - Page 208
(continued) Control panel message Event Description log error message Recommended action 79.XXXX ERROR alternates with To continue turn off then on The printer detected a critical hardware error. If the error no longer exists, follow these steps. 1. Install each DIMM and EIO device one at - HP 2420 | Service Manual - Page 209
Print the job using a printer driver for a different printer language, or add the requested language to the printer (if available). To see a list of available personalities, print a configuration page. (See Configuration page) Clearing paper path The printer jammed or the printer was turned on and - HP 2420 | Service Manual - Page 210
panel message Event Description log error message Recommended action INSTALL CARTRIDGE For help press The print cartridge is missing and must be reinstalled for printing to continue. Replace or correctly reinstall the print cartridge. INSUFFICIENT MEMORY TO LOAD FONTS/DATA . alternates with - HP 2420 | Service Manual - Page 211
log error message Recommended action MANUALLY FEED [TYPE][SIZE] To continue press alternates with MANUALLY FEED [TYPE][SIZE] For help press The printer is waiting for media to Load the requested media into be loaded in tray 1 for manual feed. tray 1 and press (SELECT button). MANUALLY FEED - HP 2420 | Service Manual - Page 212
off, and then on again. 2. If this error persists, a defective DRAM DIMM might be installed in the printer (on the formatter). Replace the DRAM DIMM(s). The procedure for replacing a DRAM DIMM is the same as replacing a firmware DIMM. RAM DISK FILE OPERATION FAILED alternates with - HP 2420 | Service Manual - Page 213
1. Open the top cover. 2. Remove print cartridge. 3. Install new print cartridge. 4. Close the top cover. TRAY XX [TYPE][SIZE] alternates with To change size or type press This message states the current type and size configuration of the paper tray, and allows you to change the configuration. To - HP 2420 | Service Manual - Page 214
Description log error message Recommended action UNSUPPORTED DATA ON [FS] DIMM IN SLOT X alternates with To clear press The data on the DIMM is not supported. The DIMM might need to be replaced. Turn the printer off before removing it. Press (SELECT button) to continue. USE TRAY XX [TYPE - HP 2420 | Service Manual - Page 215
make sure that EconoMode is off in the software. ● Troubleshoot general printing problems (see Solving general printing problems). ● Install a new HP print cartridge, and then check the print quality again. (See the instructions provided with the print cartridge.) If the page is totally blank (all - HP 2420 | Service Manual - Page 216
Specks See Dropouts See Dropouts See Dropouts See Loose toner See Repeating defects AaBbCc AaBbCc AaBbCc AaBbCc AaBbCc See Lines See Gray background See Toner smear Dear Mr. Abhjerhjk, The dhjhfiuhu if teint (dark) See Random image repetition (light) 202 Chapter 7 Troubleshooting ENWW - HP 2420 | Service Manual - Page 217
print cartridge is fully installed. 2. Make sure that the EconoMode setting is turned off at the control panel and in the printer driver. 3. Open the Configure Device menu at the printer control panel. Open the Print Quality submenu and increase the TONER DENSITY setting. See the user guide. 4. Try - HP 2420 | Service Manual - Page 218
Change the setting to HIGH 1 or HIGH 2, which helps the toner fuse more completely onto the paper. (See the user guide.) 3. Try using a smoother paper. 4. The print cartridge might be defective. Replace the print cartridge. 5. Fuser rollers might be dirty. Run a cleaning page (several pages might be - HP 2420 | Service Manual - Page 219
AaBbCc AaBbCc AaBbCc 1. Print a few more pages to see if the problem corrects itself. 2. Clean the inside of the printer and run a cleaning page to clean the fuser. (See Cleaning the printer.) 3. Replace the print cartridge. Gray background 1. Do not use media that has already been run through - HP 2420 | Service Manual - Page 220
printer control panel. On the Print Quality submenu, select FUSER MODES, and then select the paper type that you are using. Change the setting to HIGH 1 or HIGH 2, which helps the toner fuse more completely onto the paper. (See the user guide.) You must also set the type of media for the tray that - HP 2420 | Service Manual - Page 221
problem corrects itself. 2. Clean the inside of the printer and run a cleaning page to clean the fuser. (See Cleaning the printer.) HP specifications. (See Media specifications.) 4. If the distance between defects is 38 mm (1.5 inches), 47 mm (1.85 inches), or 94 mm (3.7 inches), the print cartridge - HP 2420 | Service Manual - Page 222
corrects itself. 2. Verify that there are no torn pieces of media inside the printer. 3. Make sure that media is loaded correctly and that all adjustments have been made. (See the user guide.) Make sure that the guides in the tray are not too tight or too loose against the stack. 4. Turn over the - HP 2420 | Service Manual - Page 223
menu at the printer control panel. On the Print Quality submenu, select FUSER MODES, and then select the paper type that you are using. Change the setting to LOW, which helps reduce the heat in the fusing process. (See the user guide.) You must also set the type of media for the tray that you - HP 2420 | Service Manual - Page 224
. If the drum is damaged, replace the print cartridge. 2. Run a cleaning page. If the image defect persists, replace the fuser (see Fuser). 3. If the image defect persists, check the printer for other sources of contamination or damage in the paper path and clean or replace parts as necessary. This - HP 2420 | Service Manual - Page 225
the stack of media in the tray. Also, try rotating the stack 180°. 4. Open the Configure Device menu at the printer control panel. Open the Print Quality submenu and change the TONER DENSITY setting. (See the user guide.) 5. Open the Configure Device menu at the printer control panel. On the Print - HP 2420 | Service Manual - Page 226
image farther down the page. ● From the software application, rotate the whole page 180° to print the lighter image first. ● If the defect occurs later in a print job, turn the printer off for 10 minutes, and then turn the printer on to restart the print job. 212 Chapter 7 Troubleshooting ENWW - HP 2420 | Service Manual - Page 227
Print Directly to Printer. Click OK. Error message: "General Protection Fault Exception OE" "Spool32" "Illegal Operation" Cause Solution Close all software programs, restart Windows, and try again. Select a different printer driver. If the HP LaserJet 2400 series PCL 6 driver is selected, switch - HP 2420 | Service Manual - Page 228
The printer software might not have been installed or was installed incorrectly. Make sure that the HP LaserJet 2400 series PPD is in the following hard-drive folder: System Folder/Extensions/ Printer Descriptions. If necessary, reinstall the software. See the getting started guide for instructions - HP 2420 | Service Manual - Page 229
error occurs when the software for USB printers is not installed. Solution When adding a third-party USB card, you might need the Apple USB Adapter Card Support software. The most current version of this software is available from the Apple Web site. ENWW Troubleshooting common Macintosh problems - HP 2420 | Service Manual - Page 230
hub. Table 7-10. Problems with Mac OS X The printer driver is not listed in Print Center. Cause The printer software might not have been installed or was installed incorrectly. The Postscript Printer Description (PPD) file is corrupt. Solution Make sure that the HP LaserJet 2400 series PPD is in - HP 2420 | Service Manual - Page 231
HP LaserJet 2400 series PPD is in the following hard-drive folder: Library/Printers/PPDs/ Contents/Resources/.lproj, where represents the two-letter language code for the language that you are using. If necessary, reinstall the software. See the getting started guide for instructions - HP 2420 | Service Manual - Page 232
Cause This error occurs when the software for USB printers is not installed. Solution When adding a third-party USB card, you might need the Apple USB Adapter Card Support software. The most current version of this software is available from the Apple Web site. 218 Chapter 7 Troubleshooting ENWW - HP 2420 | Service Manual - Page 233
connected with a USB cable, the printer does not appear in the Macintosh Print Center after the driver is selected. Cause Solution This problem is caused by either a software or a hardware component. Software troubleshooting ● Check that your Macintosh supports USB. ● Verify that your Macintosh - HP 2420 | Service Manual - Page 234
the print job is a PS job. Check to see whether the software application expected a setup or PS header file to be sent to the printer. Solution You might need to print your job at 600 dots per inch (dpi), reduce the complexity of the page, or install more memory. 220 Chapter 7 Troubleshooting ENWW - HP 2420 | Service Manual - Page 235
VM Error Cause A font error occurred. Range Check Cause A font error occurred. Solution Select unlimited downloadable fonts from the printer driver. Solution Select unlimited downloadable fonts from the printer driver. ENWW Troubleshooting common PostScript problems 221 - HP 2420 | Service Manual - Page 236
components. Main assemblies Figure 7-6. Main assemblies, HP LaserJet 2400 series 1 Fuser 2 Laser/scanner assembly 3 Drive assembly 4 Engine controller assembly 5 High-voltage power supply circuit assembly 6 Pick-up assembly 7 Registration assembly 222 Chapter 7 Troubleshooting ENWW - HP 2420 | Service Manual - Page 237
Main parts Figure 7-7. Main parts, HP LaserJet 2400 series 1 Fixing film 2 Pressure roller 3 Transfer charging roller 4 Tray 1 pick-up roller 5 Tray 1 separation pad 6 Tray 2 pick-up roller 7 Tray 2 Memory tag contact 8 Memory tag contact ENWW Printer component locations 223 - HP 2420 | Service Manual - Page 238
Figure 7-8. Sensors and switches, HP LaserJet 2400 series 1 Delivery sensor 2 Face-up cover sensor 3 Power switch 4 Door switch 5 Test print switch 6 Tray 1 paper detection sensor 7 Tray 2 Top of page sensor 8 Top of page sensor 9 Duplex sensor 224 Chapter 7 Troubleshooting ENWW - HP 2420 | Service Manual - Page 239
Motors, fans, and solenoids Figure 7-9. Motors, fans, and solenoids, HP LaserJet 2400 series 1 Fuser motor 2 Main motor 3 Tray 1 pickup solenoid 4 Main fan 5 Tray 2 pickup solenoid 6 Sub fan ENWW Printer component locations 225 - HP 2420 | Service Manual - Page 240
PCAs Figure 7-10. PCAs, HP LaserJet 2400 series 1 Engine controller PCB 2 High-voltage power supply PCB 226 Chapter 7 Troubleshooting ENWW - HP 2420 | Service Manual - Page 241
500-Sheet paper feeder Figure 7-11. 500-Sheet paper feeder, HP LaserJet 2400 series 1 Left cover 2 Rear cover 3 Upper right cover 4 Lower right cover 5 Front cover ENWW Printer component locations 227 - HP 2420 | Service Manual - Page 242
Wiring diagrams The following figures show HP LaserJet 2400 Series printer wiring and circuitry layout. Figure 7-12. Circuit diagram (1 of 2) 228 Chapter 7 Troubleshooting ENWW - HP 2420 | Service Manual - Page 243
Figure 7-13. Circuit diagram (2 of 2) ENWW Wiring diagrams 229 - HP 2420 | Service Manual - Page 244
solenoid (J508) 3 Tray 1 sensor (J503) 4 Laser/scanner motor (J402) 5 Memory tag reader (J510) 6 Fuser motor (J501) 7 Main motor (J407) 8 Door switch (J408) 9 FM2, sub fan motor (J512) 10 Thermistors, rear-output-bin sensor, delivery sensor (J405) 230 Chapter 7 Troubleshooting ENWW - HP 2420 | Service Manual - Page 245
, HP LaserJet 2400 series Figure 7-15. SEQUENCE Power Switch ON WAIT 1 Print Command 2 Main Motor (M1) 3 Fuser Heater (H1) 4 Fuser Motor (M2) 5 Scanner Motor(M3) 6 Cassette Pickup Solenoid (SL1) 7 Tray 1 Pickup Solenoid (SL2) 8 Paper Feeder Pickup Solenoid (SL3) 9 Top of Page Sensor (PS801) 10 - HP 2420 | Service Manual - Page 246
232 Chapter 7 Troubleshooting ENWW - HP 2420 | Service Manual - Page 247
8 Parts and diagrams Chapter contents Chapter contents...233 Ordering parts and supplies 234 Parts ...234 Related documentation and software 234 Supplies ...234 Accessories...235 Covers...238 Internal components...240 Tray 2 pickup assembly...254 ENWW Chapter contents 233 - HP 2420 | Service Manual - Page 248
8-1. Technical support Web sites HP Customer Care Online Software drivers, support documentation, and answers to frequently asked questions HP Technical Training (North America) Classes and schedules www.hp.com/support education.itrc.hp.com/TrainerII/en-US/index.jsp Supplies Printer supplies are - HP 2420 | Service Manual - Page 249
The following accessories and supplies are available for the HP LaserJet 2400 series. Product name Description Product number Paper-handling accessories Optional 500-sheet tray and feeder unit Optional tray to increase paper capacity. Holds Letter, A4, Legal, A5, B5 (JIS), Executive - HP 2420 | Service Manual - Page 250
network cards. Parallel cable Parallel cable USB cable Description Product number HP Jetdirect 620n Fast J7934A Ethernet (10/100BaseTX) print server HP Jetdirect 680n 802.11b wireless internal print server J6058A HP Jetdirect Connectivity card for USB, serial, and LocalTalk connections J4135A - HP 2420 | Service Manual - Page 251
ENWW Accessories 237 - HP 2420 | Service Manual - Page 252
Covers Figure 8-1. Covers 238 Chapter 8 Parts and diagrams ENWW - HP 2420 | Service Manual - Page 253
6 Cover, right rear 7 Cover, DIMM 8 Power switch 9 Spring, tension 10 Cover, right lower 11 Cartridge door assembly 12 Cover, right front 13 Spring, tension 14 Hinge, right 15 Tray 1 cover assembly 16 Multi-purpose tray assembly 17 Hinge, left 18 Plate 19 Cover, left 20 - HP 2420 | Service Manual - Page 254
Internal components Figure 8-2. Internal components (1 of 4) 240 Chapter 8 Parts and diagrams ENWW - HP 2420 | Service Manual - Page 255
Spring, compression 6 Link, laser shutter 7 Duct, cartridge 8 Clip, cable 9 Screw, w/washer, M3x6 10 Guide, cartridge, left upper 11 Lever, cartridge clamp 12 Guide, cst., left middle 13 Lever 14 Guide, cartridge., left lower 15 Guide, cst., left front 16 Foot, rubber 17 Base - HP 2420 | Service Manual - Page 256
RC1-4134-000CN 1 35 Clip clamp, wire WT2-5694-000CN 1 36 Holder RC1-4009-000CN 1 37 Guide, cst., left rear RC1-3950-000CN 1 38 Guide, cst., right front RC1-3951-000CN 1 39 Guide, cst., right rear RC1-3953-000CN 1 40 Stay, tag holder RC1-4126-000CN 1 41 Spring, compression - HP 2420 | Service Manual - Page 257
ENWW Internal components 243 - HP 2420 | Service Manual - Page 258
Figure 8-3. Internal components (2 of 4) 244 Chapter 8 Parts and diagrams ENWW - HP 2420 | Service Manual - Page 259
8 Duct, cooling 9 Solenoid, multi-purpose 10 Holder, main fan 11 Fan 12 Pick-up roller gear assembly 13 Solenoid, cassette 14 Stay, 26 Spring, torsion 27 Roller, face-down 28 Ic, photo interrupter 29 Guide, cable 30 Roller, face-down 31 Gear, 15t 32 Fuser, 110-127 V Part - HP 2420 | Service Manual - Page 260
Table 8-4. Internal components (2 of 4) (continued) Ref Description Part number Qty 32 Fuser, 220-240 V RM1-1531-000CN 1 33 Gear assembly RM1-1412-000CN 1 34 Tray 2 pickup assembly RM1-1481-000CN 1 246 Chapter 8 Parts and diagrams ENWW - HP 2420 | Service Manual - Page 261
ENWW Internal components 247 - HP 2420 | Service Manual - Page 262
Figure 8-4. Internal components (3 of 4) 248 Chapter 8 Parts and diagrams ENWW - HP 2420 | Service Manual - Page 263
Gear, 201t 6 Cam 7 Lever, coupling 8 Bushing, inner 9 Drive release assembly 10 Link, drive release 11 Lever, drive release 12 Gear, 17t 13 Guide, cartridge, right upper 14 Spring, compression 15 Position guide assembly 16 Screw, tapping, truss head, M4x10 17 Plate, grounding - HP 2420 | Service Manual - Page 264
Figure 8-5. Internal components (4 of 4) 250 Chapter 8 Parts and diagrams ENWW - HP 2420 | Service Manual - Page 265
Gear, 30t 10 Spring, compression 11 Guide, cartridge, right lower 12 Pad, separation 13 Arm, pad 14 Sensor pcb assembly 15 Screw, p, M3x8 16 Lever, sensor 17 Spring, torsion 18 Registration sensor pcb assembly 19 Guide 20 Tray 1 pick-up shaft assembly 20A Roller, tray 1 pick - HP 2420 | Service Manual - Page 266
Table 8-6. Internal components (4 of 4) (continued) Ref Description Part number Qty 32 Registration assembly RM1-1502-000CN 1 252 Chapter 8 Parts and diagrams ENWW - HP 2420 | Service Manual - Page 267
ENWW Internal components 253 - HP 2420 | Service Manual - Page 268
Tray 2 pickup assembly Figure 8-6. Tray 2 pickup assembly 254 Chapter 8 Parts and diagrams ENWW - HP 2420 | Service Manual - Page 269
Table 8-7. Tray 2 pickup assembly Ref Description Tray 2 pickup assembly 7 Tray 2 pickup roller Part number Qty RM1-1481-000CN 1 RL1-0542-000CN 1 ENWW Tray 2 pickup assembly 255 - HP 2420 | Service Manual - Page 270
, right Bushing Bushing, inner Bushing, transfer, right Cable assembly Cable assembly Cable assembly Cable, memory tag Cam Cam, contact Cap, continuity Cartridge door assembly Clip clamp, wire Clip, cable Clip, cord Connector, drawer Connector, snap tight, bk Connector, snap tight, bk Control panel - HP 2420 | Service Manual - Page 271
0379-000CN Gear, 201t RU5-0389-000CN Gear, 20t RU5-0378-000CN Gear, 28t RU5-0377-000CN Gear, 30t RU5-0366-000CN Guide RC1-4083-000CN Guide, cable RC1-4006-000CN Guide, cartridge, left upper RC1-4121-000CN Table and page Table 8-2 on page 239 Table 8-2 on page 239 Table 8-5 on page 249 - HP 2420 | Service Manual - Page 272
list (continued) Description Part number Guide, cartridge, right lower RC1-4107-000CN Guide, cartridge, right upper RC1-4106-000CN Guide, cartridge., left lower RC1-4122-000CN Guide, cst., left front RC1-3948-000CN Guide, cst., left middle RC1-3949-000CN Guide, cst., left rear RC1-3950 - HP 2420 | Service Manual - Page 273
-1517-000CN Registration assembly RM1-1502-000CN Registration sensor pcb assembly RM1-1416-000CN Roller stay assembly RM1-1485-000CN Roller, delivery RC1-3996-000CN Roller, face-down RC1-3994-000CN Roller, face-down RL1-0580-000CN Roller, tray 1 pick-up RL1-0568-000CN Screw, p, M3x8 - HP 2420 | Service Manual - Page 274
XB2-7300-605CN Screw,tapping,truss head,m4x10 XB4-7401-005CN Sensor pcb assembly RM1-1435-000CN Sheet RC1-4179-000CN Sheet, static gear RC1-4189-000CN Top cover assembly RM1-1514-000CN Transfer roller assembly RM1-1508-000CN Tray 1 cover assembly RM1-1523-000CN Table and page Table 8-3 - HP 2420 | Service Manual - Page 275
Table 8-8. Alphabetical parts list (continued) Description Part number Tray 1 pick-up shaft assembly RM1-1484-000CN Tray 2 pickup assembly RM1-1481-000CN Tray 2 pickup assembly RM1-1481-000CN Tray 2 pickup roller RL1-0542-000CN Table and page Table 8-6 on page 251 Table 8-4 on page 246 - HP 2420 | Service Manual - Page 276
, torsion RC1-3996-000CN RC1-3998-000CN Roller, delivery Holder, roller RC1-4000-000CN RC1-4006-000CN Cover, inner, rear Guide, cable RC1-4009-000CN RC1-4025-000CN Holder Eliminator, static charge RC1-4027-000CN RC1-4028-000CN Lever, sensor Spring, torsion 262 Chapter 8 Parts and diagrams - HP 2420 | Service Manual - Page 277
, coupling RC1-4116-000CN Lever, drive release RC1-4117-000CN Link, drive release RC1-4121-000CN Guide, cartridge, left upper RC1-4122-000CN Guide, cartridge., left lower RC1-4123-000CN Lever, cartridge clamp RC1-4125-000CN Link, laser shutter RC1-4126-000CN Stay, tag holder RC1-4127-000CN - HP 2420 | Service Manual - Page 278
RL1-0568-000CN Roller, tray 1 pick-up RL1-0580-000CN Roller, face-down RL1-0581-000CN Plate, transfer, lower RL1-0587-000CN Motor, dc, 26.2 W RM1-1401-000CN Fuser, 110-127 V RM1-1412-000CN Gear assembly 264 Chapter 8 Parts and diagrams Table and page Table 8-4 on page 245 Table 8-4 on page - HP 2420 | Service Manual - Page 279
Roller stay assembly RM1-1490-000CN Multi-purpose tray assembly RM1-1500-000CN Fixing drive side plate assembly RM1-1502-000CN Registration assembly RM1-1503-000CN Cartridge door assembly RM1-1504-000CN Feed guide 000CN Tray 1 cover assembly RM1-1524-000CN ECU, 220-240 V RM1-1531-000CN Fuser, - HP 2420 | Service Manual - Page 280
Table 8-9. Numerical parts list (continued) Part number Description RU5-0379-000CN Gear, 19t RU5-0389-000CN Gear, 201t RU5-0400-000CN Gear, 12t RU5-0409-000CN Gear, 14t RU5-2385-000CN Spring, compression RU5-2386-000CN Spring, torsion RU5-2388-000CN Spring, tension RU5-2401-000CN Spring, - HP 2420 | Service Manual - Page 281
Table 8-9. Numerical parts list (continued) Part number Description XB4-7401-005CN Screw, tapping, truss head, M4x10 XB4-7401-005CN Screw,tapping,truss head,m4x10 XB4-7401-005CN Screw, tapping, truss head, M4x10 XB4-7401-005CN Screw, tapping, truss head, M4x10 Table and page Table 8-2 on page - HP 2420 | Service Manual - Page 282
268 Chapter 8 Parts and diagrams ENWW - HP 2420 | Service Manual - Page 283
DOC statement 20 capacities, trays 4, 11 card slot errors 194 cartridge door, removing 130 cartridges cleaning near 58 error messages 197, 199 features 6 life expectancy 54 low toner message 55 memory tag 76 non-HP 53 operations 71 out of toner message 55 paper jams, clearing from 175 recycling - HP 2420 | Service Manual - Page 284
menu 159 density, troubleshooting 203 Desktop Printer Utility, troubleshooting 214 developing stage 73 Device Settings window, HP Toolbox 47 diagnostics engine 166 formatter 166 paper path test 160 power-on bypass 165 self test 165 skip disk-load 165 Diagnostics menu 159 DIMM errors 200, 189 disk - HP 2420 | Service Manual - Page 285
links 47 opening 45 print cartridge supply level, checking 54 Status tab 45 Troubleshooting tab 46 uninstalling 48 HP Web Jetadmin browsers supported 43 downloading 43 humidity requirements 10 I I/O cover, removing 85 IBM OS/2 drivers 26 Illegal Operation errors 213 image formation system operations - HP 2420 | Service Manual - Page 286
background printing 215 drivers supported 26 drivers, troubleshooting 216 fonts, troubleshooting 215 HP LaserJet Utility 27 operating systems supported 25 PPDs 27 problems, troubleshooting 214 software included 27 USB card, troubleshooting 215, 218 maintenance count 161 manual feed 38 manuals 47 map - HP 2420 | Service Manual - Page 287
toner message 55 output bins. See bins P page count 49, 161 pages per minute 4 paper capacity 4 curl, troubleshooting 169, 209 fuser modes 39 manual feed 38 multifeeds, troubleshooting 181 sizes supported 11 skewed 182, 208 specifications 11, 12 storing 13 tray selection 35, 37 troubleshooting trays - HP 2420 | Service Manual - Page 288
pages 182, 208 skip disk-load 165 Sleep mode power specifications 9 settings 159 slow printing, troubleshooting 147, 170 smeared toner, troubleshooting 206 software HP Toolbox 44 Linux 26 Macintosh, included 27 operating systems supported 25 ordering 234 Printer Status and Alerts 156 solenoids - HP 2420 | Service Manual - Page 289
40 HP Toolbox 44 HP Web Jetadmin 43 printing software 25 T technical support 234 Technical Training, HP 234 telephone numbers, ordering supplies 234 temperature requirements 10 tests engine 166 formatter 166 paper path 160 power-on bypass 165 self 165 skip disk-load 165 text, troubleshooting blurry - HP 2420 | Service Manual - Page 290
11 printing from 35 See also trays trays capacities 4 jams, clearing 176 load error messages 196, 186 locating 2 locking 37 manual feed 38 open or empty error message 199 paper path test 160 paper specifications 11 rollers 63 selecting 35 sensors 69 separation pad, removing 140 settings - HP 2420 | Service Manual - Page 291
Jetadmin, downloading 43 paper specifications 12 parts ordering 234 print media guide 11 recycling supplies 18 UNIX and Linux drivers 26 weight, paper specifications 11 white lines or spots, troubleshooting 210 Windows drivers supported 26 error messages, troubleshooting 213 versions supported 25 - HP 2420 | Service Manual - Page 292
278 Index ENWW - HP 2420 | Service Manual - Page 293
- HP 2420 | Service Manual - Page 294
© 2004 Hewlett-Packard Development Company, L.P. www.hp.com/support/lj2410 www.hp.com/support/lj2420 www.hp.com/support/lj2430 *Q5956-90932* *Q5956-90932* Q5956-90932
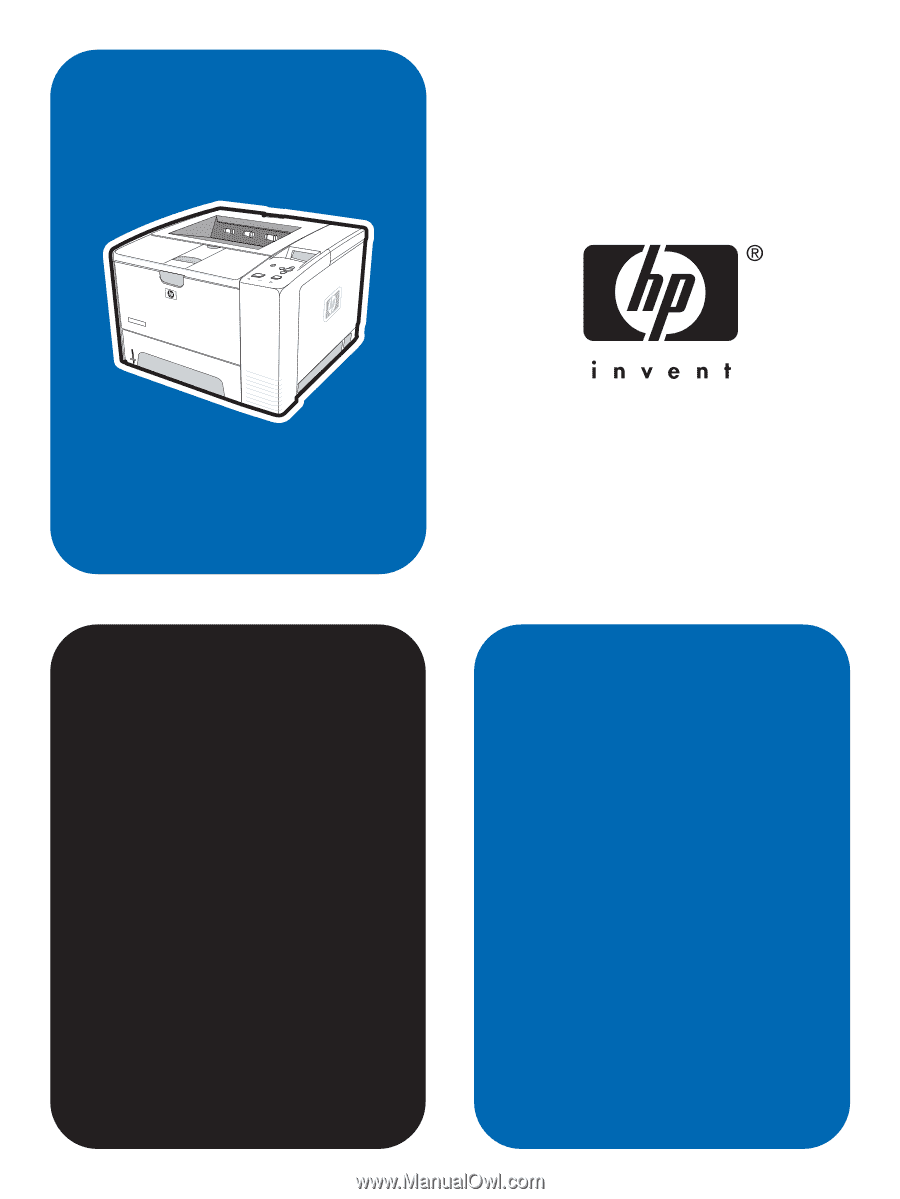
service
hp
LaserJet 2400 series